The PlayStation 4 (PS4) is not just a gaming console; it's a versatile entertainment hub that offers a wide range of multimedia experiences. Among these, YouTube stands out as one of the most popular platforms for streaming videos, and the PS4 provides a convenient way to access and enjoy 4K YouTube content, whether you're online or offline. In this article, we'll explore the steps to play 4K YouTube videos on your PS4, both when connected to the internet and when you want to watch content offline.
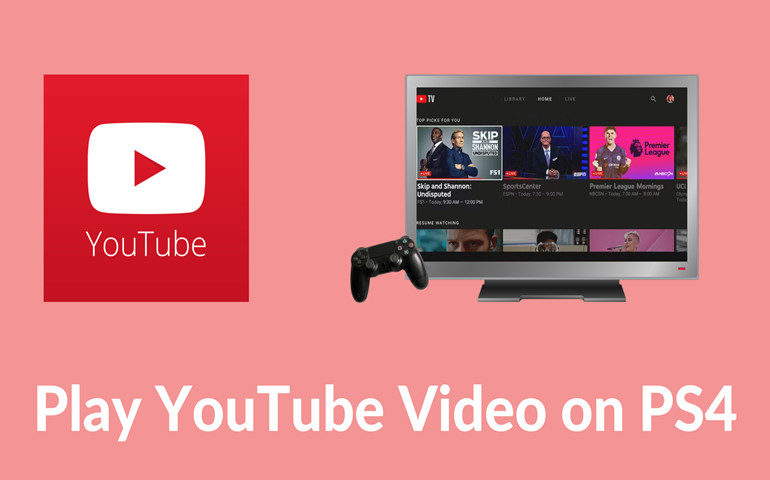
Part 1: Playing YouTube Videos Online on PS4 Pro via YouTube App
Before you dive into playing 4K YouTube videos on your PS4, it's important to make sure your hardware is up to the task. While the PS4 Pro supports 4K gaming and content, the standard PS4 lacks native 4K capabilities. If you have a PS4 Pro, you're in luck! Additionally, if you want to connect your PS4 to a TV or other devices for viewing, ensure your TV or display is 4K-compatible to enjoy the enhanced visuals.
Keeping your PS4 firmware up-to-date is crucial for ensuring compatibility with new features and services. Make sure your PS4 is running the latest firmware version to ensure a seamless experience when accessing 4K content from YouTube.
Step 1: Optimize Internet Connection
Streaming 4K content requires a stable and fast internet connection. To ensure a smooth viewing experience, consider using a wired Ethernet connection instead of relying on Wi-Fi. This can help prevent buffering and interruptions while streaming.
Step 2: Open the YouTube App and Sign In to Your Account
On your PS4 Pro's home screen, navigate to the "TV & Video" section and open the YouTube app. Please sign in to your Google account or browse as a guest. If you prefer to browse as a guest, you can still search for and watch videos, but you won't have access to your personalized content.
Step 3: Search and Play 4K Videos
Use the search bar to find the 4K video you want to watch. You can use keywords, phrases, or even the video's URL to locate it. Once you've found the desired video, select it and press the "X" button on your controller to start playback.
Part 2: Playing 4K YouTube Videos Offline on PS4 Pro via VideoGo All-In-One
If you hold a YouTube Premium membership, you gain the ability to directly download videos onto your PS4 using the YouTube App. However, for those seeking an alternative method to download YouTube videos on their PS4 for free, we present an effective solution. You can employ the VideoGo All-In-One to acquire 4K YouTube videos and transfer them to your PS4 for offline enjoyment. This versatile tool is designed to obtain unlimited videos from YouTube in resolutions ranging from 1080P, 4K, or 8K. With VideoGo, all downloaded videos are stored permanently on your computer in MP4 format. The process is straightforward: simply copy and paste the YouTube video link into VideoGo, configure the output preferences, and initiate the download to your device.
As the name suggests, VideoGo All-In-One is a comprehensive video download tool, boasting compatibility with a diverse array of websites. At present, it empowers you to download videos from over 15 different platforms. In addition to YouTube, you can also obtain content from platforms such as Netflix, Prime Video, Disney+, HBO Max, and Facebook. Utilizing VideoGo All-In-One to download content from streaming services like Netflix not only allows you to store high-definition videos for offline viewing but also grants you the freedom to watch them on any device anytime.
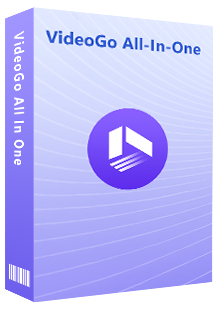
VideoGo All-In-One
A comprehensive tool for downloading unlimited videos from multiple streaming sites with ease.
- Free download videos from YouTube, Facebook,Twitter, other webistes.
- Download videos in 720p, 1080p, 2K, 4K or 8K.
- Save YouTube videos as MP4 files.
- Preserve original audio tracks and subtitles in multiple languages.
- Play the downloaded videos anytime, anywhere without limits.
Guide: Download YouTube Videos with VideoGo All-In-One
Step 1 Select Youtube as the Download Website
Run VideoGo All-In-One on your PC and select YouTube as the download website on the first screen. You will then see the built-in YouTube web player.
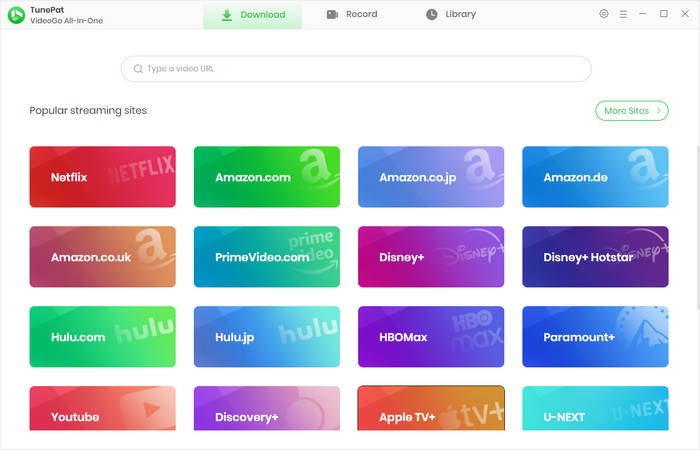
Step 2 Choose the Output Settings
Before initiating the download, configure the output preferences to match your requirements. Open the "Settings" window by clicking the upper-right gear icon and here you can choose the video resolution, output folder, subtitle mode, and subtitle language.
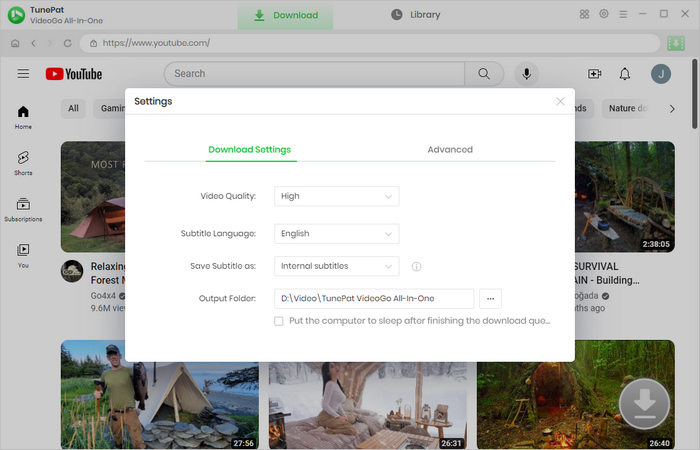
Step 3 Search for YouTube Video
Go through the YouTube web player and navigate to the YouTube video you want to download. Open it and click on the green arrow.
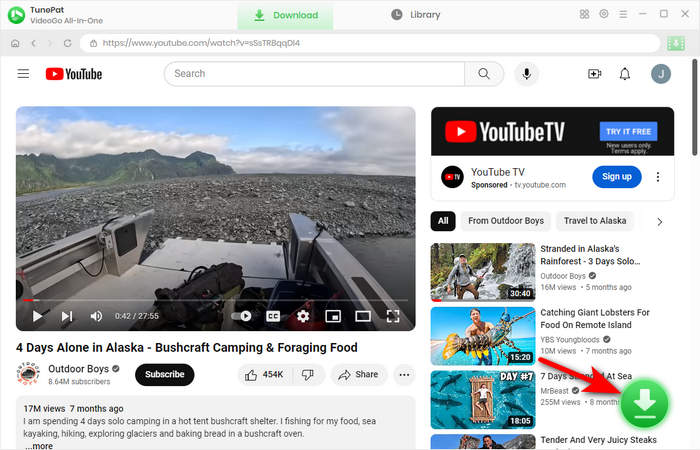
Step 4 Download YouTube Video
Select the episodes and then click on "Advanced Download". Choose the specific video quality, audio tracks, and subtitles for the YouTube video you are going to download.

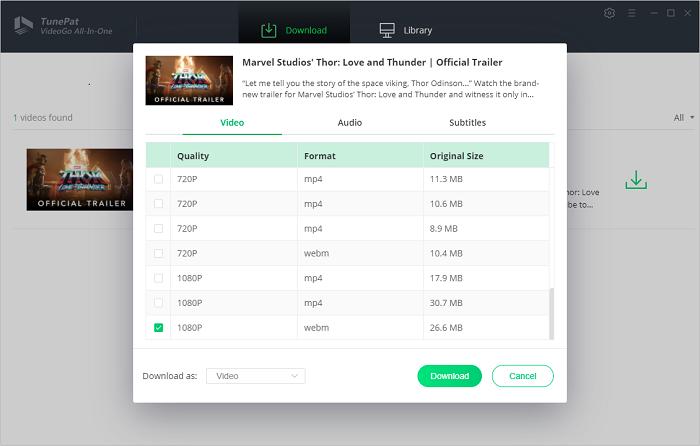
Step 5 Download YouTube Video
Just click the "Download" button and VideoGo will begin fetching the YouTube video and save it to your designated folder. Depending on your internet speed and the video's length, the process may take some time.
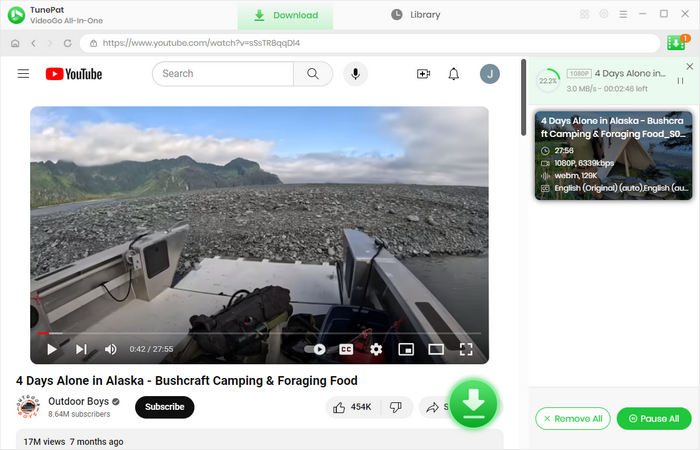
Step 6Transferring Videos to Your PS4
Connect the USB flash drive to your computer and find the downloaded videos in the specified output folder. Copy and paste these videos onto a USB flash drive. Then disconnect the USB flash drive from your computer and connect it to one of the available USB ports on your PS4.
Navigate to the "Media Player" app on your PS4's main menu. Your USB flash drive should be recognized, and you'll be able to access and play the transferred videos directly from your PS4.
Conclude
With these steps, you can enjoy Ultra HD YouTube videos online or offline on PS4. Whether you're exploring the latest game trailer or watching a movie video, PS4 will deliver an amazing experience. VideoGo All-In-One proves to be an invaluable tool for video lovers looking for a free way to download YouTube videos and transfer them to PS4 for offline playback. With VideoGo All-In-One, you can curate a personal HD video library for your entertainment even when offline.
Note: When downloading videos from streaming sites including Netflix, Prime Video, Disney+, Hulu, HBO Max, Paramount+, and Discovery+, the free trial version of VideoGo can only download the first five minutes of each video. To unlock the limitation, you are suggested to purchase the full version.
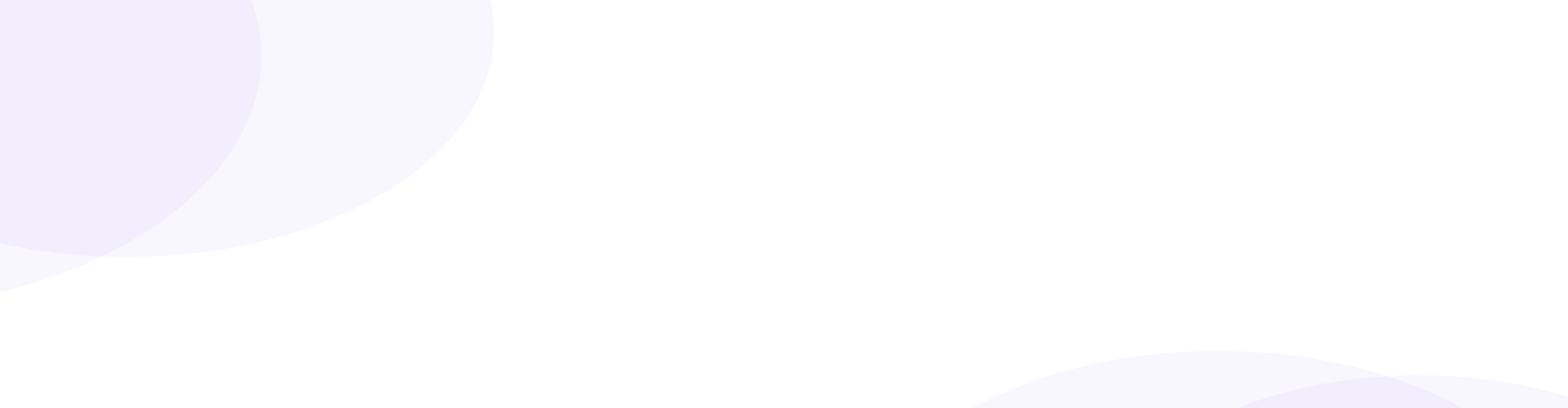

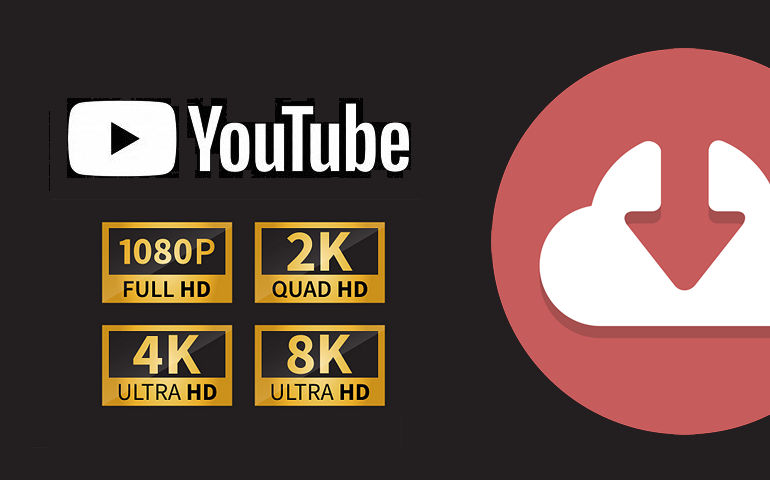
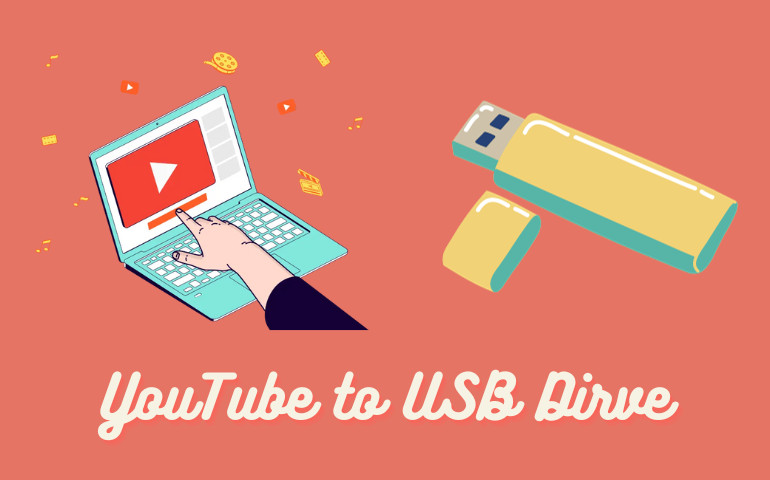
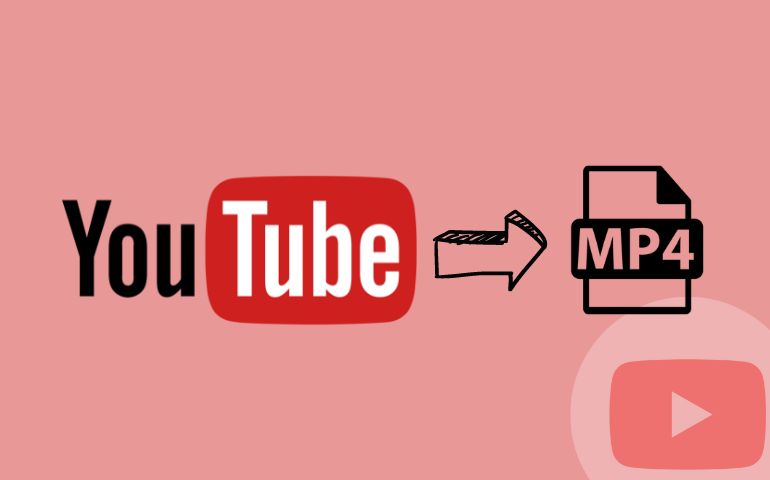
Harry Stephens
Senior Writer