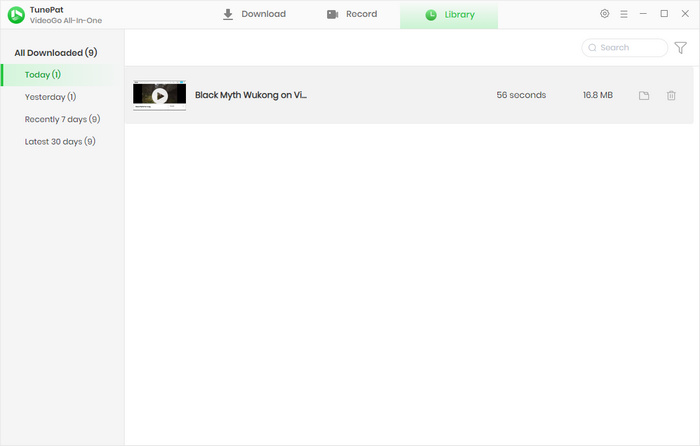VideoGo All-In-One allows you to download videos various platforms. Among the sites under the Download tab, Abema and YouTube are free to use. It means that you can download videos from these sites at no charge with VideoGo.
But if you download movies and shows from the other Download sites such as Netflix and Amazon, you can download only the first 5 mins of each video with the trial version. To unlock this limit, you need to purchase a license. After purchasing, you will receive a unique license code. Then, you can follow the steps to register for VideoGo and unlock the full use.
Step 1 Open VideoGo All-In-One, click on the key icon ![]() on the top right corner of the screen to open the registration window.
on the top right corner of the screen to open the registration window.
Step 2 Copy and paste the registration email and code you received into the registration popup window, and then click on the "Register" button.
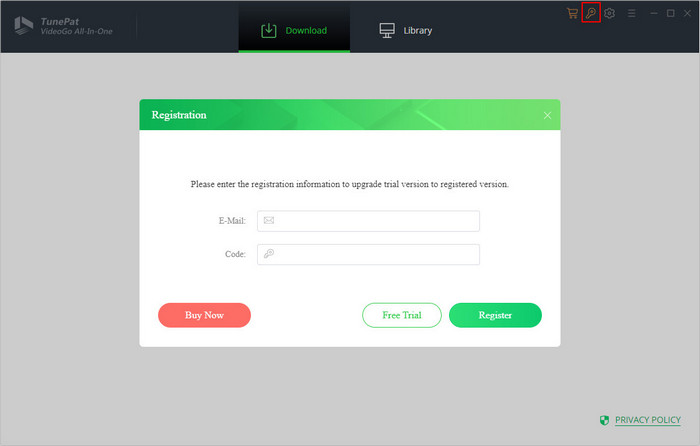
VideoGo All-In-One enables you to download movies and TV shows from more than 1,000 popular platforms like Netflix, Amazon Prime Video, Disney+, Hulu, Max, Paramount+, Apple TV, and more. The download process from these platforms is uniform. This section will provide instructions on how to download movies and TV shows specifically from Netflix.
Step 1 Select a Streaming Website and Log into Your Account
Run VideoGo All-In-One on your computer and select the website from which you want to download videos (such as Netflix). Once selected, VideoGo will be linked to the Netflix web browser. Then you need to log into your streaming account.
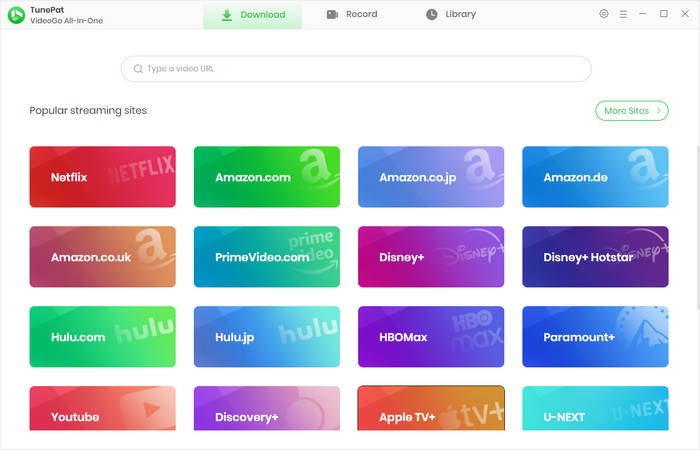
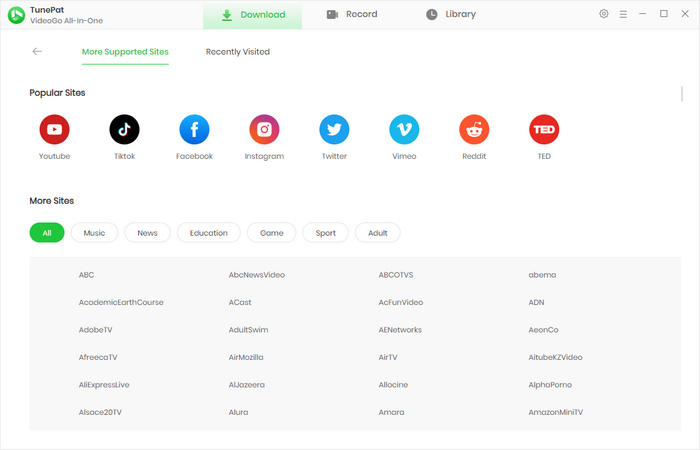
Step 2 Customize Output Settings
Click on the "Settings" icon ![]() to open the settings window and adjust the output settings. The settings here will apply to all videos you download later.
to open the settings window and adjust the output settings. The settings here will apply to all videos you download later.
On the Download Settings tab, you can customize video format, quality, output path, and your preferred language for audio and subtitles.
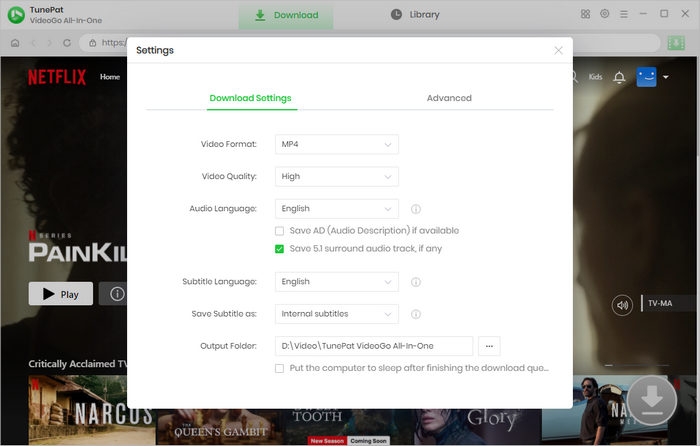
On the Advanced tab, you can choose the video codec as H264 or 265, enable hardware acceleration, etc.
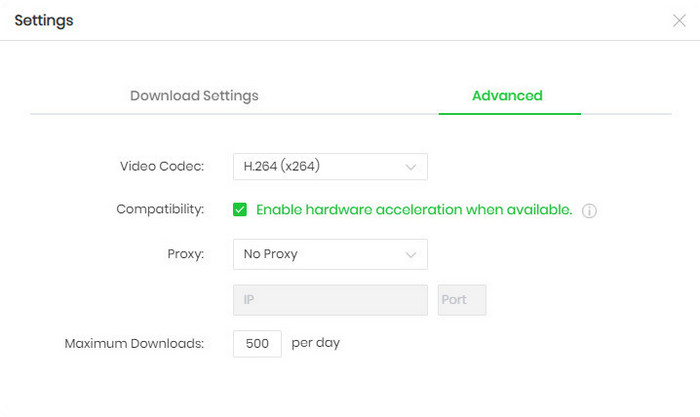
Step 3 Find and Add Movies or Shows to Download
Find the title you want in the web player and pick it, and then click the green arrow icon ![]() on the bottom right corner to let VideoGo parse it.
on the bottom right corner to let VideoGo parse it.
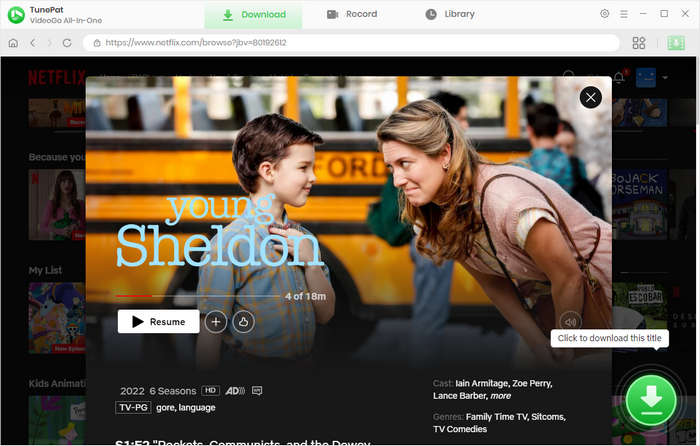
Step 4 Select Season, Title, Audio Track and Subtitle
For downloading episodes, you can select the season and episodes, and click the "Advanced Download" button to choose specific video quality, audio tracks, and subtitles for the selected videos.
For downloading movies, the program will automatically display the advanced download settings.
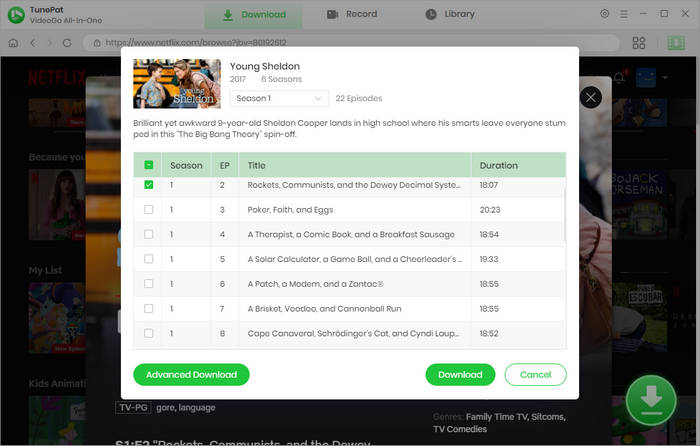
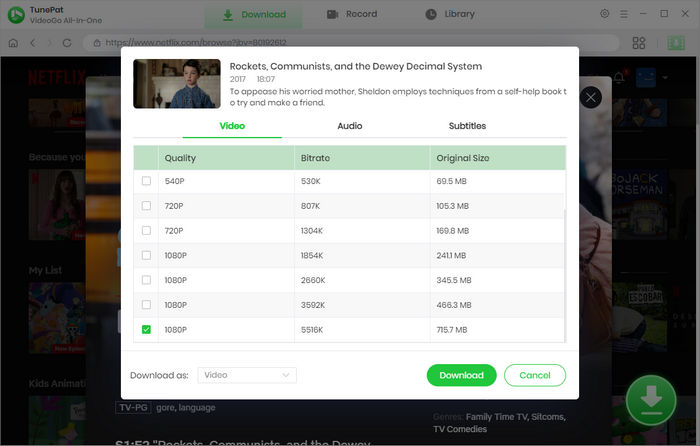
Step 5 Download Netflix Videos
Click the "Download" button after choosing you desired output parameters to start the download.
Once downloaded, you can find your download history in the "Library" tab. Hover over the item, you can click the play icon the watch the video at once, or hit the file icon to open the output folder for further management.
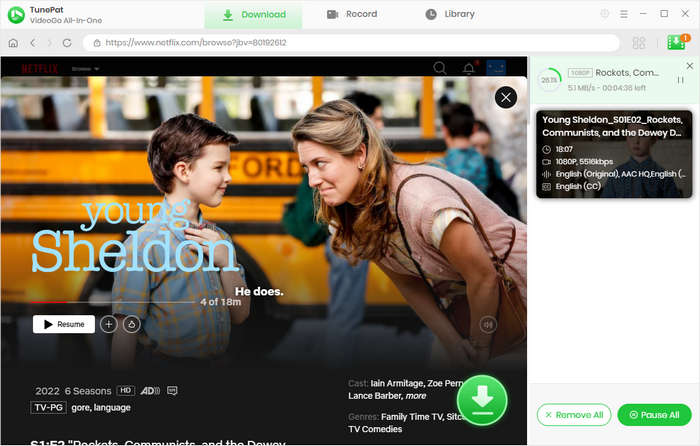
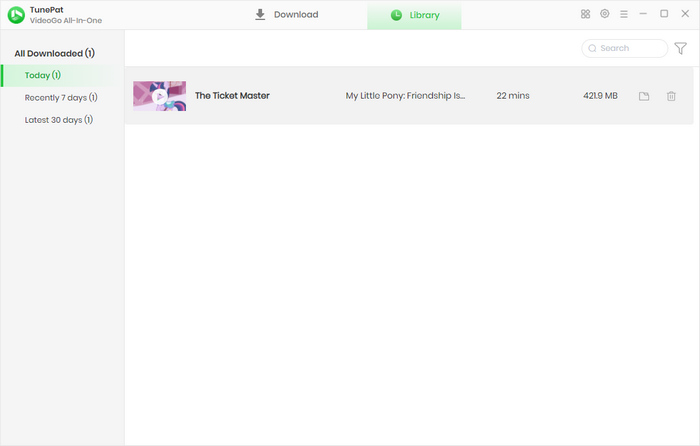
VideoGo All-In-One allows you to record videos from any website available. You can capture videos from streaming websites, social media, and even free websites. VideoGo can output the recordings in MP4 up to 1080P.
Step 1 Run VideoGo on your computer and select the Record tab. Enter a website address into the bar to access content. Log into your account if the website asks for it.
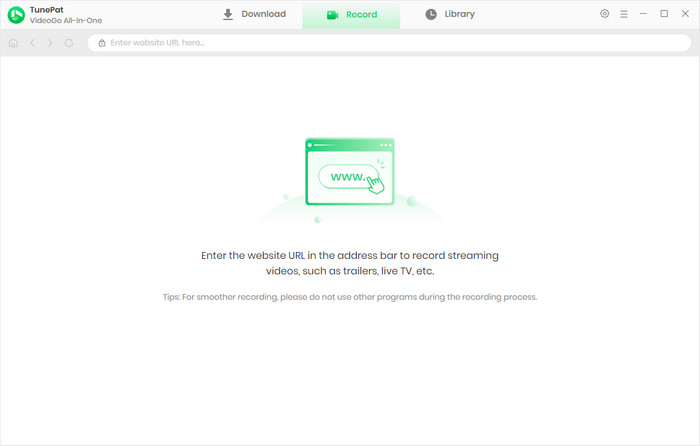
Step 2 Play a video and click the record button next to the address bar. Any video, such as movie, episode, live stream, is allowed to record.
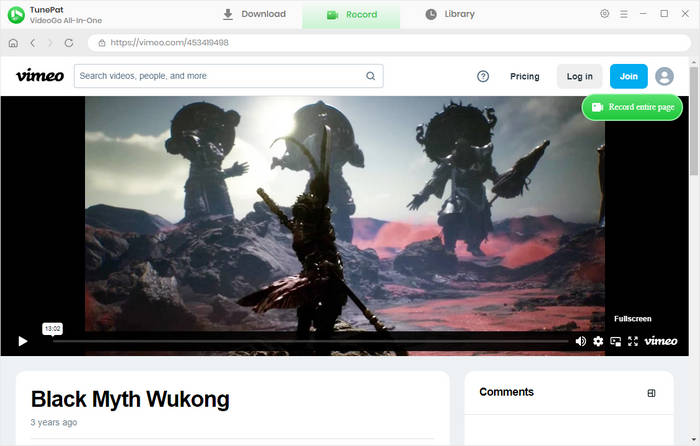
Step 3 Choose the output quality (1080P, 720P, 540P, and 480P) and countdown timer, which lets the recording start in seconds after clicking the start button. You can also customize the auto-stop option, which lets the recording automatically stop at your wish.
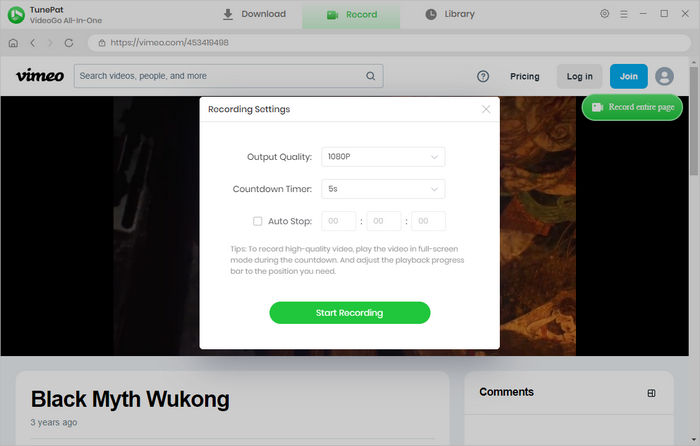
Step 4 Click "Start Recording", and VideoGo will record the screen after the countdown.
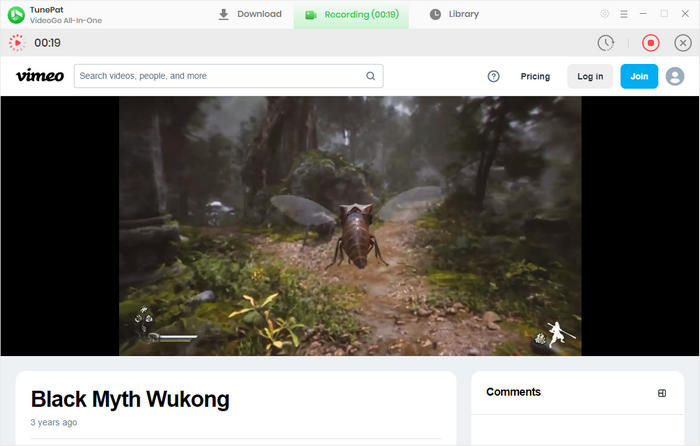
Step 5 You can manually stop the process by clicking the red button "Stop recording". Go to the "Library" tab and you can find your recording history. And you will get recordings on your computer, enabling you to play them offline.