Streaming videos online on YouTube is convenient. However, sometimes internet connectivity can be unreliable, making it difficult to stream videos. Luckily, YouTube allows users to download videos for offline viewing. There are two ways to download YouTube videos to your iPhone. The first is to download videos from the YouTube app with a YouTube Premium subscription which allows for ad-free access and direct download of videos to your iPhone for offline viewing. The second option is to use a third-party app that can download YouTube videos in widely used formats, ensuring that you can watch YouTube videos offline on your iPhone under any circumstances.
By saving YouTube videos on your iPhone, you can watch them whenever and wherever you want without interruption or internet connectivity. After reading the below article, choose the option that suits you best and transfer YouTube videos to your iPhone.

Part 1: Download YouTube Videos to iPhone with YouTube Premium
With a YouTube Premium subscription, you will get access to ad-free videos, play videos in the background, and download videos to watch offline on your iPhone.
Step 1 Download the YouTube app on your iPhone and sign in with your YouTube Premium account.
Step 2 Play the video you want to download. If it is available to download, you will see a "Save" icon underneath the video.
Step 3 Click the "Save" icon to save it on your iPhone. Once downloaded, go to "Library" > "Download" to find the downloaded video.

What You Should Know About the Downloads from the YouTube App
Part 2: Download YouTube Video to iPhone with VideoGo All-In-One
If you want to share videos with friends or transfer YouTube videos from your iPhone to other devices, try the second way. By using VideoGo All-In-One you can download YouTube videos in MP4 format to transfer videos to any device without limits.
VideoGo All-In-One is a handy tool that supports you in downloading any video from YouTube on your computer and enables you to effortlessly move and store the downloaded YouTube videos on your iPhone, or other devices. Whether you have a YouTube Premium or Free account, you can use it to download videos from YouTube free of charge. By using VideoGo All-In-One, you are able to download YouTube videos as MP4 files and then transfer them to your iPhone for playback.
For users who are looking for a useful and free YouTube video downloader, VideoGo All-In-One is a boon for them. It can not only save videos in MP4 format but also download videos in 4K or 8K quality with original audio and subtitles preserved, ensuring a good viewing experience. Besides that, this all-in-one downloader supports video downloads from more than 15 streaming sites and half of them are free to use.
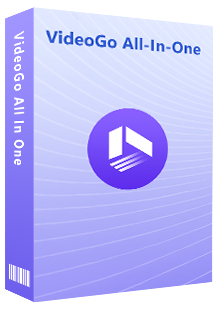
VideoGo All-In-One
A comprehensive tool for downloading unlimited videos from multiple streaming sites with ease.
- Free download videos from YouTube, Facebook,Twitter, other webistes.
- Download videos in 720p, 1080p, 2K, 4K or 8K.
- Save YouTube videos as MP4 files.
- Preserve original audio tracks and subtitles in multiple languages.
- Play the downloaded videos anytime, anywhere without limits.
Steps to Download YouTube Videos to iPhone with VideoGo All-In-One
Step 1 Choose YouTube as the Download Site
After launching VideoGo All-In-One, select the YouTube website on the first screen. The built-in YouTube web player will then occur.
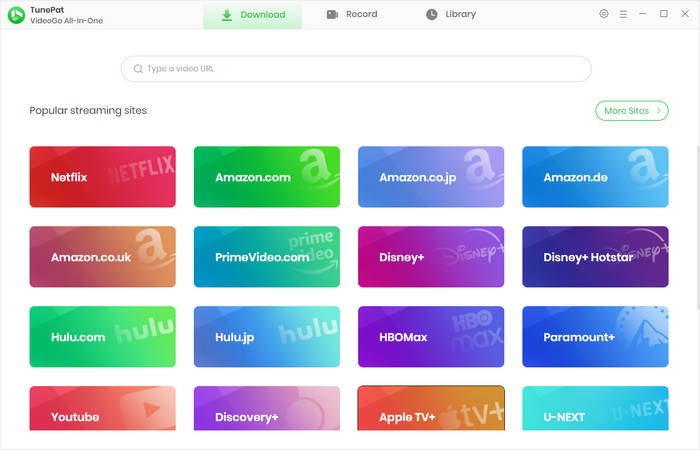
Step 2 Choose the Output Settings
Click the "Setting" icon on the top right corner of the program to choose the output settings including video quality, audio languages, and others.
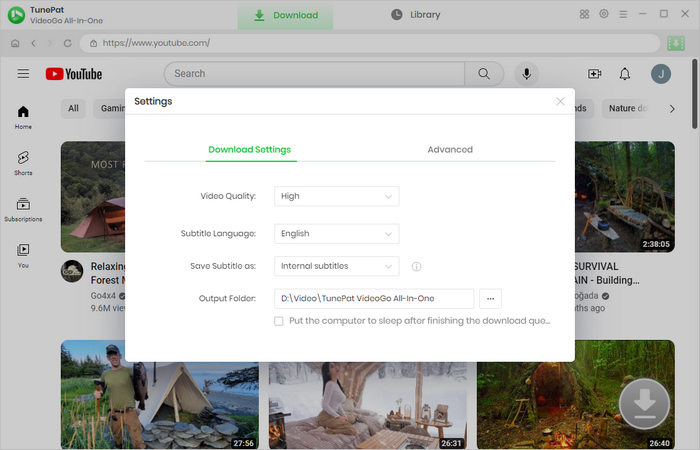
Step 3 Add YouTube Videos to VideoGo
Find a video you want to download on the YouTube web player and open it. Click on the green arrow. Then the program will show you the desired video.
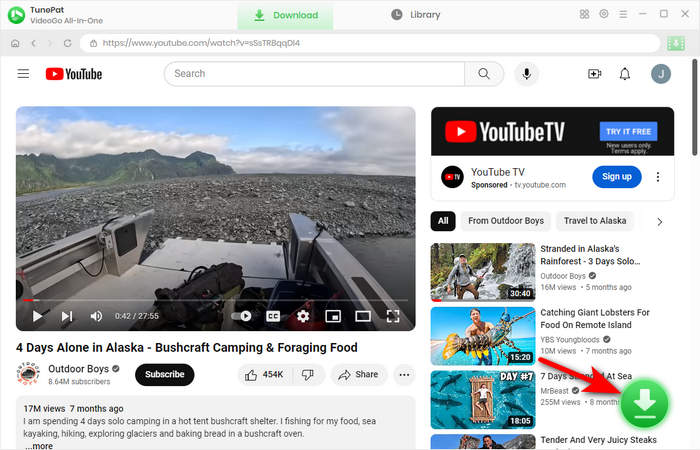
Step 4 Select Advanced Settings for YouTube Videos
Choose the episodes on the screen if any. And then click on "Advanced Download" to select the advanced settings for your YouTube videos, including the video quality, audio tracks, and subtitles.

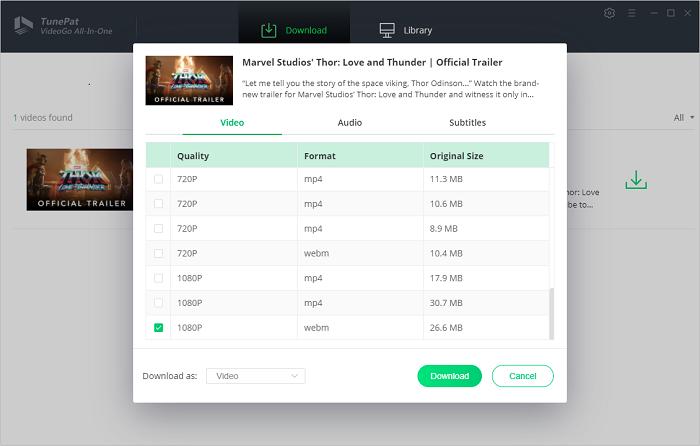
Step 5 Start Downloading YouTube Videos and Transfer Them to Your iPhone
Finally, click the "Download" button to start downloading your selected videos. Once downloaded, find the local files on your computer. Connect your iPhone to your computer and then transfer the downloaded videos to your iPhone using iTunes.
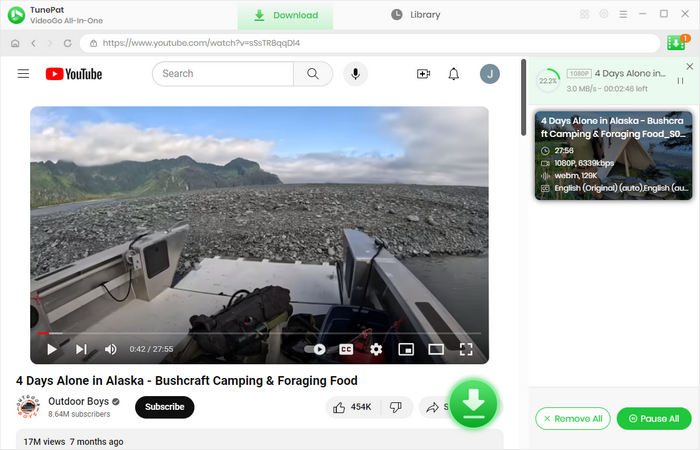
Conclusion
If you have a YouTube Premium account, downloading YouTube videos on your iPhone via the YouTube app is simple and straightforward. YouTube Free users aren’t allowed to download videos from YouTube to watch offline. Luckily, VideoGo All-In-one can do this for you. Whether you want to download YouTube videos to your iPhone, share them with friends, or simply save your downloads forever on your device, VideoGo All-In-One can meet your needs by downloading YouTube videos in MP4 format. With it, you can download whatever you want from YouTube and watch it offline on your iPhone without limitations.
Note: When downloading videos from streaming sites including Netflix, Prime Video, Disney+, Hulu, HBO Max, Paramount+, and Discovery+, the free trial version of VideoGo can only download the first five minutes of each video. To unlock the limitation, you are suggested to purchase the full version.
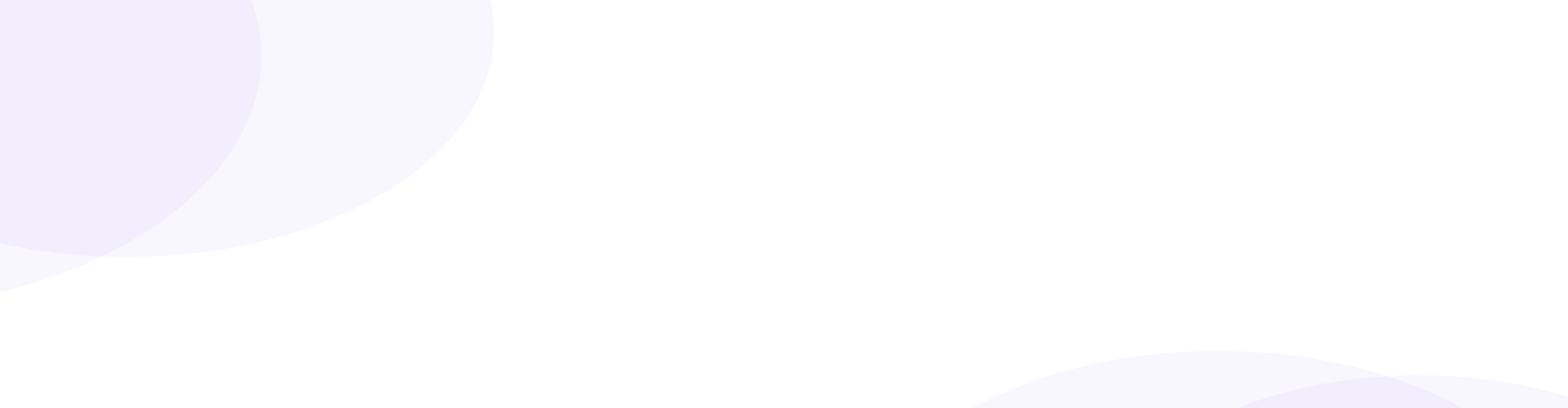
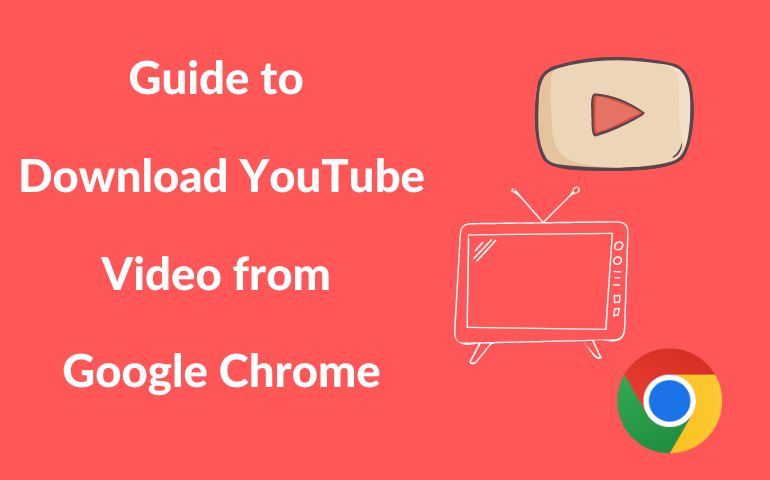
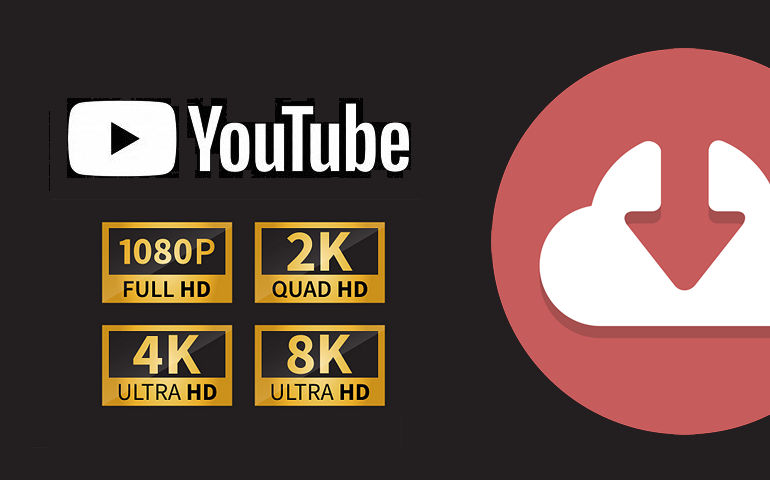
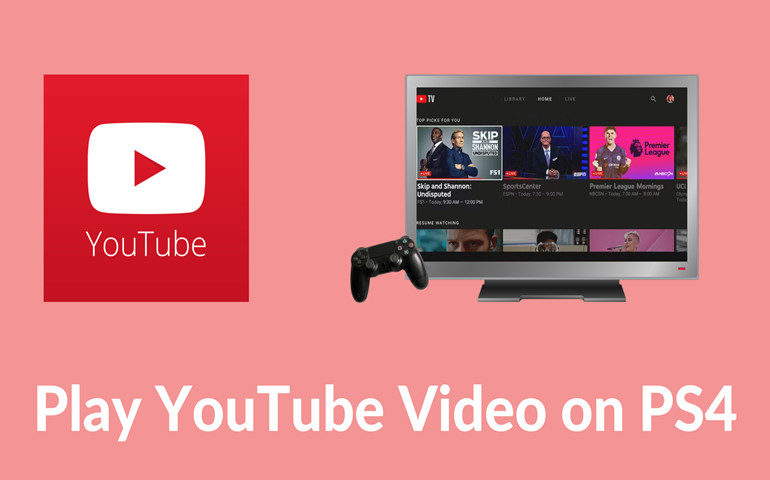
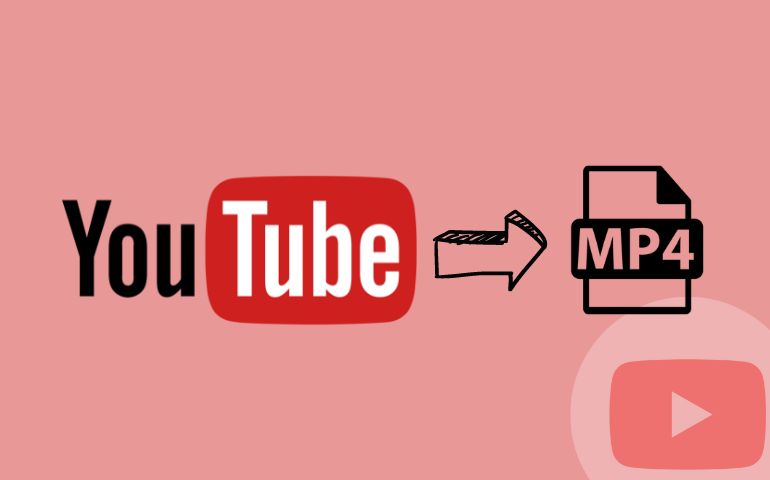
Harry Stephens
Senior Writer