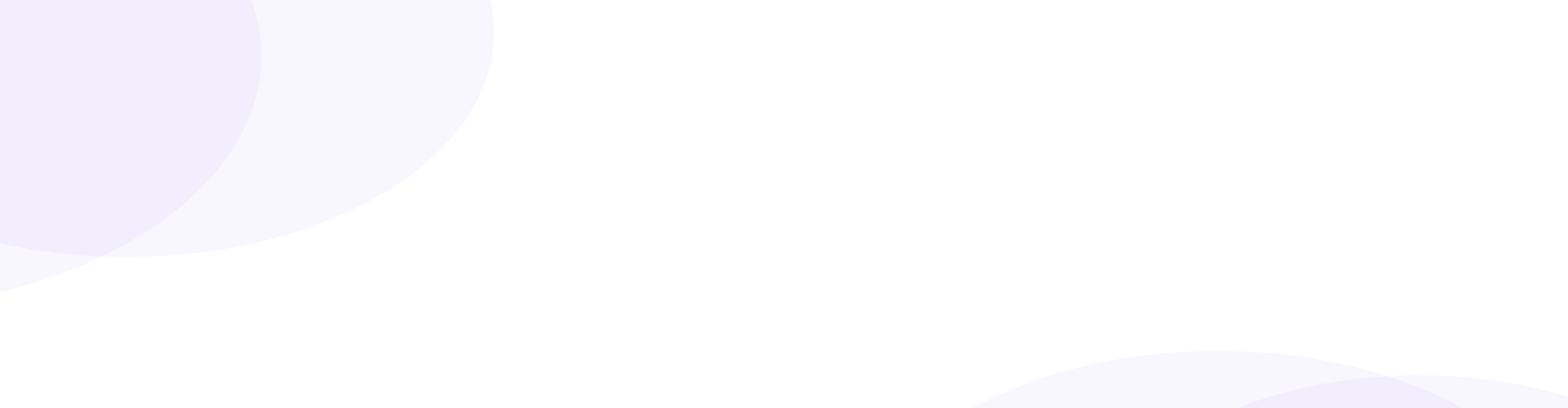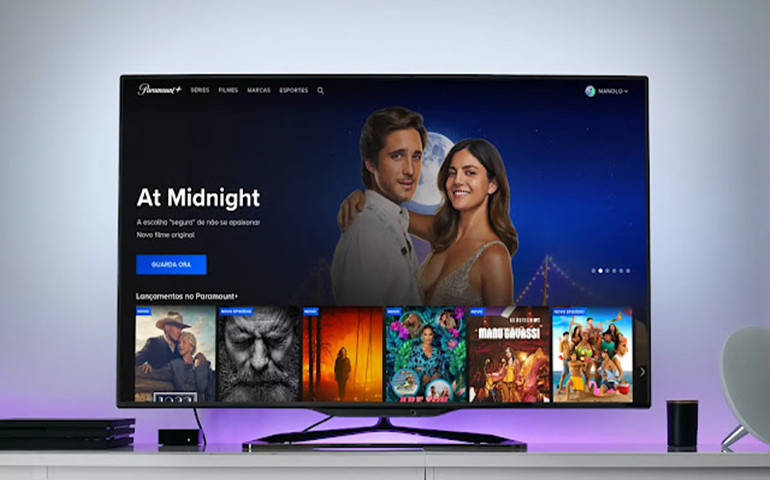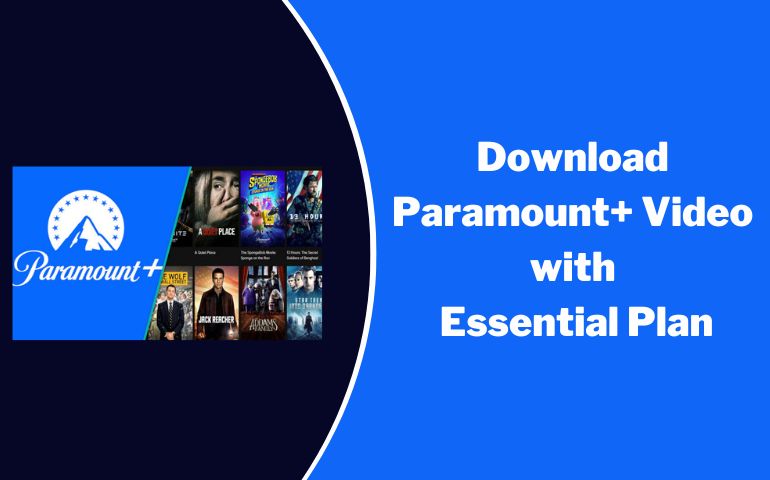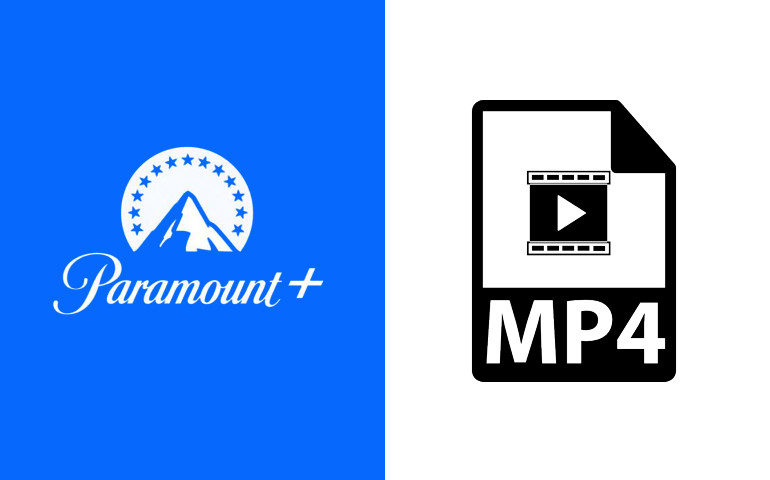Paramount+ has emerged as one of the leading streaming platforms, offering a vast array of movies, TV shows, and original content. Despite the convenience of streaming, there are occasions when watching your favorite Paramount+ content offline becomes essential – like during long trips or when internet connectivity is unreliable. In such cases, transferring Paramount+ videos to a USB drive can be a smart solution. Unfortunately, the Paramount+ app doesn't provide an option to download or transfer videos to a USB drive. It only allows content to be downloaded within the app, restricting its use to the same device.
Thankfully, there is a solution to this limitation: VideoGo All-In-One, a reliable third-party program. By using VideoGo, you can easily download your preferred Paramount+ content and transfer it to a USB drive for offline viewing. In this article, we'll guide you through the steps to use VideoGo to move Paramount+ videos to USB drive for offline enjoyment.
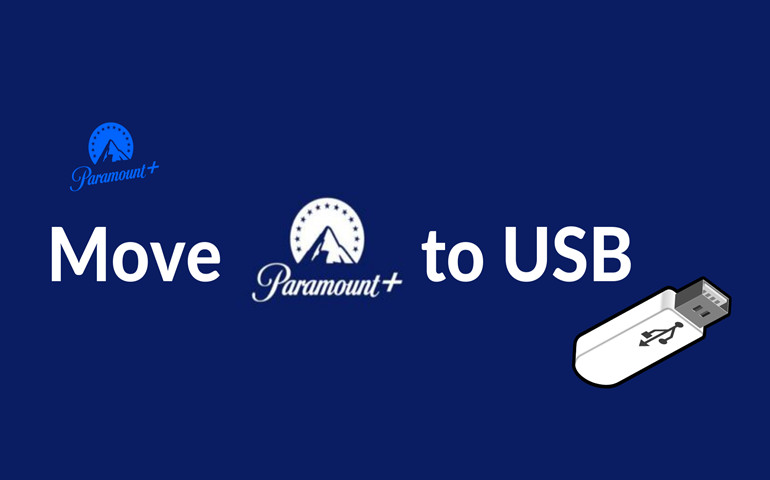
What you Need - VideoGo All-In-One
VideoGo All-In-One is the ultimate solution for downloading movies and shows from popular streaming platforms like Paramount+, Amazon Prime Video, Netflix, and more. With this powerful program, you can effortlessly download videos in either MP4 or MKV format, and select from various video qualities, ranging from 720p to 1080p or even 4K. What's more, it enables you to keep multiple audio tracks and subtitles, ensuring a personalized viewing experience.
Whether you prefer to download Paramount+ videos directly to a USB drive or save them on your computer before transferring, the choice is yours. Once downloaded, the videos are permanently stored on your device, granting you anytime access, even without an internet connection. By utilizing VideoGo, you can liberate yourself from the need to install various streaming apps. Thanks to its intelligent search engine, the program can effortlessly locate the desired video using either its name or URL. For instance, if you wish to download a video from Paramount+, simply login to your account, find the video, adjust the output settings, and initiate the download for offline enjoyment on your computer. Besides, you can recover deleted video files from hard drives, USB flash drives, SD cards, SSDs, etc with Syncios D-Savior.
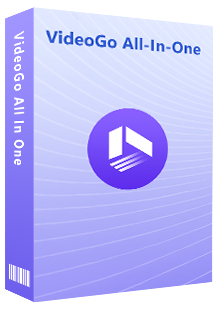
VideoGo All-In-One
A comprehensive tool for downloading unlimited videos from multiple streaming sites with ease.
- Download movies & shows from Paramount Plus.
- Download 1080p videos from Paramount Plus.
- Save Paramount Plus videos as MP4 or MKV files.
- Preserve original audio tracks and subtitles in multiple languages.
- Play the downloaded videos anytime, anywhere without limits.
How to Use VideoGo to Move Paramount Plus Video to USB Drive
VideoGo All-In-One is a user-friendly video downloader. First, click the "Download" button above and follow the installation instructions to install the program on your computer.
Before you proceed with transferring Paramount+ videos, ensure you have a USB drive with sufficient storage capacity. Paramount+ content can vary in file size, so having a USB drive with at least 32GB or more is recommended. Additionally, make sure the USB drive is in a compatible format for your computer. Most modern drives use the universally compatible FAT32 or exFAT formats, but check your computer's compatibility to avoid any issues.
Step 1 Select Download Website
When opening the program for the first time, choose Paramount Plus as the website you want to download the video from, then the built-in Paramount+ web player will occur. Please enter your email and password to log in for VideoGo to access Paramount Plus content
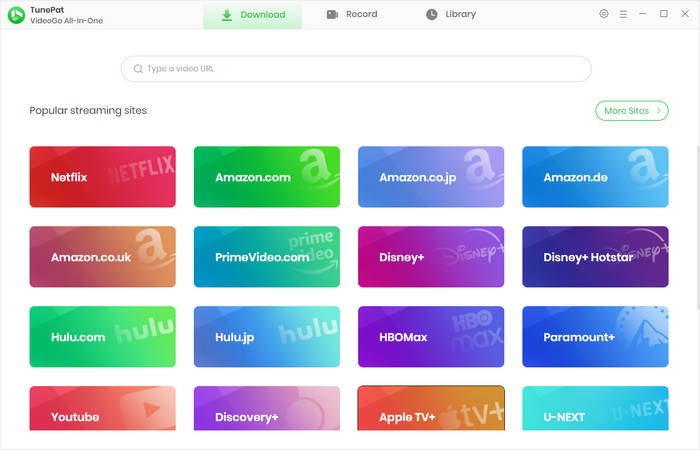
Step 2 Choose the Download Settings
Click the gear icon on the upper right to open the "Settings" window. In the "Download Settings" tab, you are allowed to set video format and video quality and choose the language of audio and subtitles, as well as the type of subtitles.
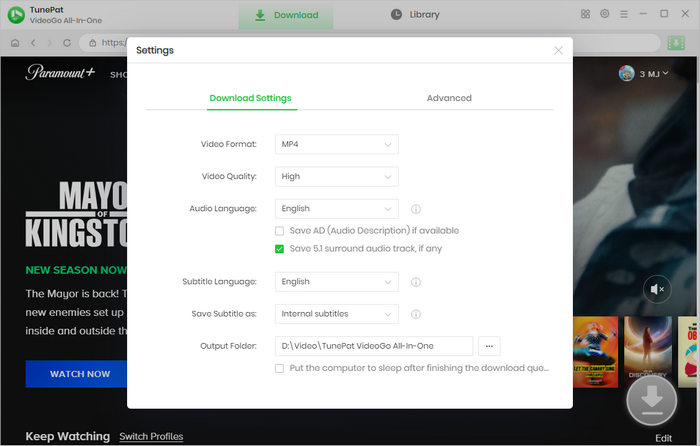
Step 3 Search for Paramount Plus Video to Download
Now, browse the Paramount+ web player and select the video you wish to transfer to the USB drive. Open the description page and click the green downward arrow.
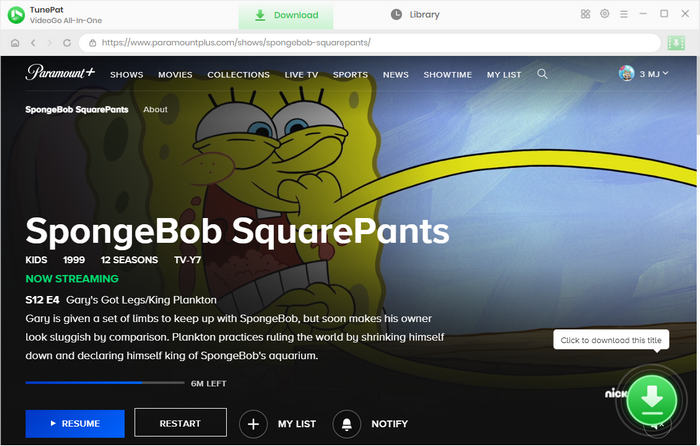
Step 4 Choose the Advanced Download Settings
If you are downloading a TV show, you can choose the season and episodes you'd like to download on the pop-uo window. Then click on "Advanced Download". This option provides you with more specific download settings including video quality, audio language, and subtitles language. If you are downloading a movie, the options are showed directly.
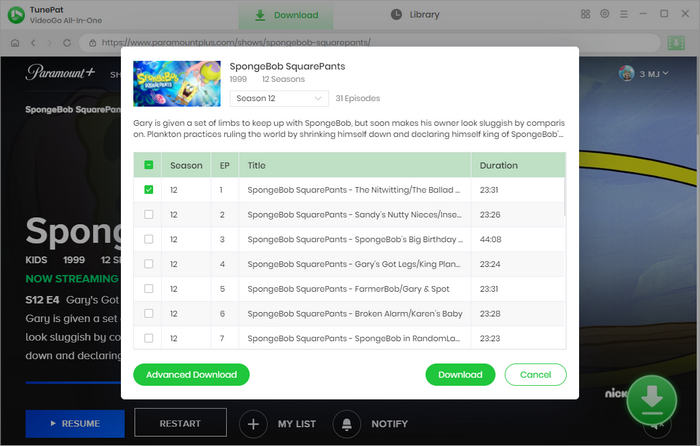
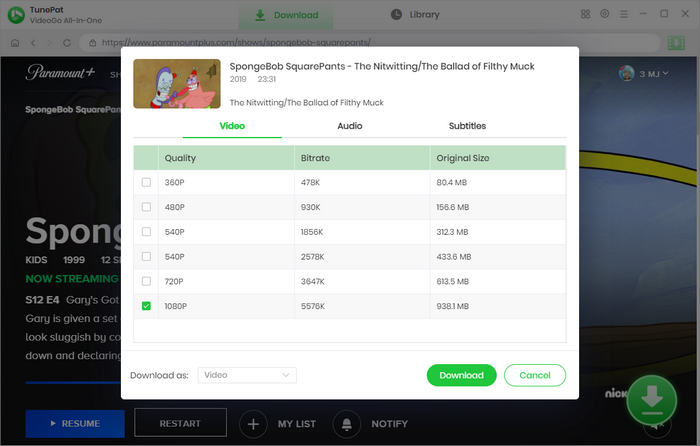
Step 5 Start Downloading Paramount Plus Video
After customizing the settings, click the "Download" button to start the download. VideoGo All-In-One will now take the Paramount+ video and convert it to the desired format.
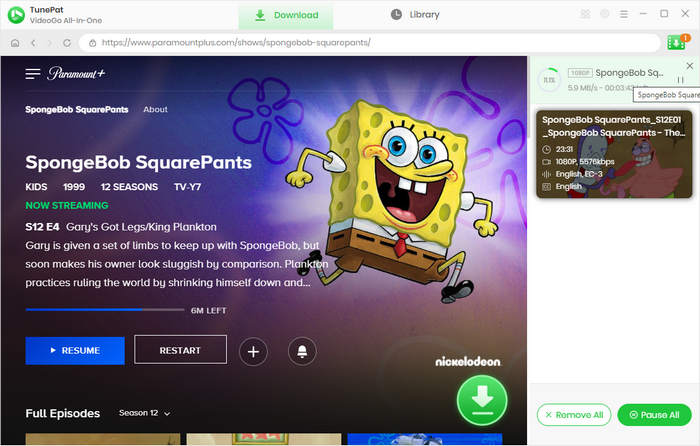
Step 7Transfer the Downloaded Video to USB Drive
Connect your USB drive to an available USB port on your computer. Ensure that the USB drive has sufficient storage space to accommodate the downloaded Paramount+ video. Then locate the downloaded Paramount+ video file and simply drag it into the USB drive's folder or right-click on the file and choose "Copy" and then "Paste" it into the USB drive's folder.
Once the transfer is complete, make sure to safely eject the USB drive from your computer to prevent any data corruption. Now, you can plug the USB drive into any compatible device with a USB port, such as a smart TV, laptop, or gaming console, to enjoy your favorite Paramount+ content offline.
Summary
With VideoGo All-In-One, moving Paramount+ videos to a USB drive becomes a seamless and straightforward process. Whether you want to watch your favorite Paramount+ classics during a long flight or simply want to keep them safe as a backup, this software provides an excellent solution. Just follow the steps outlined in this article, and you'll be able to access your treasured Paramount+ content anytime and anywhere, even without an internet connection. Happy viewing!
Note: When downloading videos from streaming sites including Netflix, Prime Video, Disney+, Hulu, HBO Max, Paramount+, and Discovery+, the free trial version of VideoGo can only download the first five minutes of each video. To unlock the limitation, you are suggested to purchase the full version.