VLC Media Player is unique among all media software in terms of powerful features that no other player can match. It has a cross-platform feature, running perfectly on any device, such as Windows, Linux, Mac OS X, iOS, etc. More importantly, this software is completely free to play the majority of multimedia files as well as various streaming videos without any advertisements.
However, you are not permitted to play Netflix videos on VLC even if you download them to your device for the reason that the Netflix downloads are in a proprietary format. The downloaded videos and movies are only playable on the Netflix app. Luckily, there is a feasible way to help you play Netflix videos on VLC, that is using a video downloader to save Netflix video in a compatible video format so that it can be played on VLC. Here we prepare VideoGo All-In-One to assist you in achieving the purpose of playing Netflix videos on VLC.
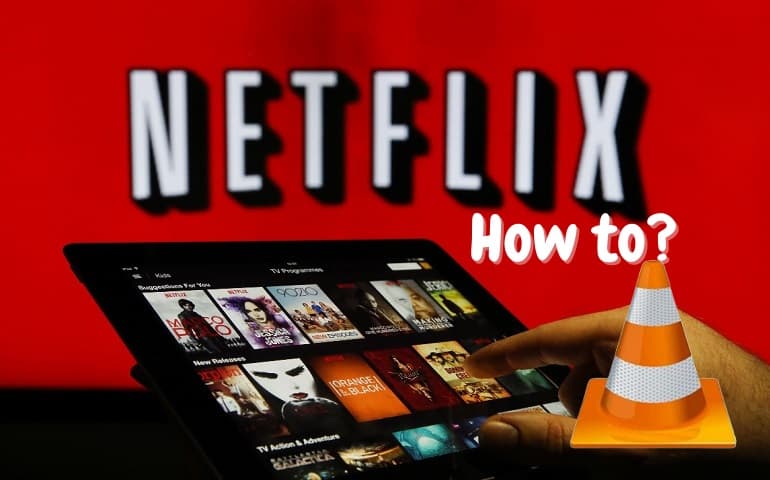
Why Choosing VideoGo All-In-One?
There is no doubt that VideoGo All-In-One is one of the best video downloaders on the market. It can assist you in downloading high-resolution videos and movies from Netflix even if you subscribe to Netflix Basic with Ads Plan which doesn't offer a download capability. Apart from that, it also allows downloading videos from other streaming services and social media platforms, including Netflix, Amazon, Disney Plus, YouTube, and more. All videos and shows can be downloaded without advertisements by default which lets you enjoy them offline hassle-free.
VideoGo All-In-One enables you to set the appropriate format of the video based on the features and capabilities of the device you want to watch the video on. The video quality you can download is up to 1080p. Plus, it can preserve the subtitles and audio during the download process without the audio stalling or the subtitles lagging. It enables you to save Netflix videos and shows in MP4/MKV format to circumvent device restrictions that Netflix only allows downloading videos through the Netflix app on supported devices. With VideoGo All-In-One, you can play Netflix movies and TV shows on any device you want.
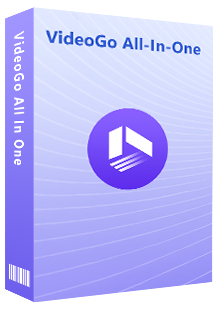
VideoGo All-In-One
An all-in-one video downloader for downloading unlimited videos from multiple streaming sites (over 1000 sites) to local computers with ease.
- Download movies & shows from Netflix without the Netflix app onto Windows PC and Mac.
- Preserve HD videos from Netflix (up to 1080p) after downloading.
- Save Netflix movies and shows as plain MP4 or MKV files.
- Keep original audio tracks (including 5.1 audio) and subtitles in multiple languages.
- Play downloaded Netflix videos anytime, anywhere without limits.
How to Use VideoGo All-In-One to Play Netflix Videos on VLC?
Step 1 Download and Launch VideoGo
Launch VideoGo All-In-One on your computer after downloading it from the official website. Select Netflix as the target site. The built-in Netflix web player will appear, requiring you to log in the Netflix account in order to access its library.
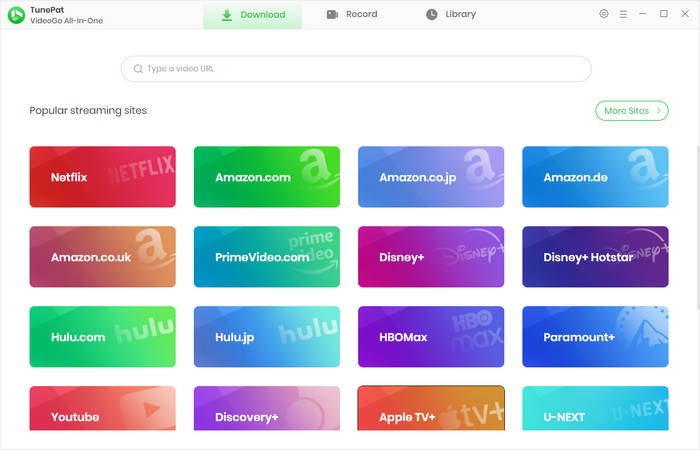
Step 2 Choose the Output Settings
Click the gear icon "Settings" in the upper right corner to set your video. The output folder, video format, video quality, audio languages, and subtitles languages are available for you to choose from. Internal, external, and hardcode subtitles are among the three different categories of subtitle files. If you want to edit the subtitles yourself, downloading external subtitles in SRT format is the best choice.
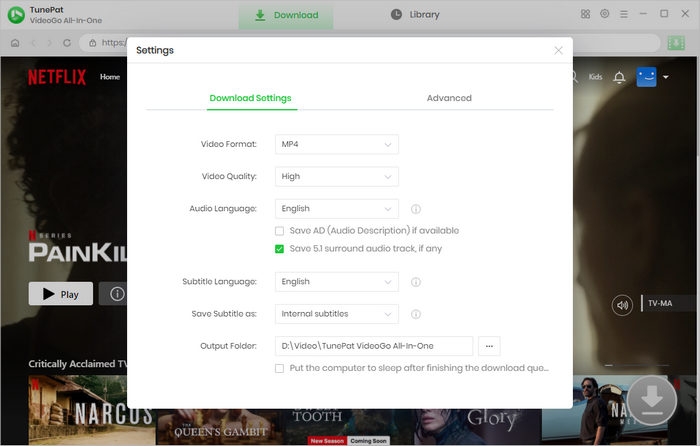
Step 3 Search Netflix Shows to Download
VideoGo enables you to find your wanted videos in two easy ways. You can directly enter the name or URL of the video, or browse the built-in web player. Either way you can find the video you want. Then open the description page and click the green downward arrow.
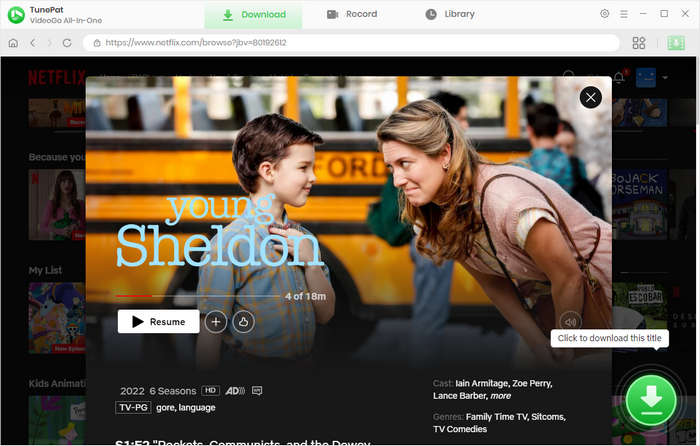
Step 4 Select Titles, Video Quality, Audio Tracks, and Subtitles
When downloading TV series, you need to choose the desired episodes. After clicking the green arrow icon, you'll see a list of the episodes. VideoGo supports downloading TV shows in batches so that you can directly download a season or all seasons quickly. If you wish to download Netflix movies with customized parameters, click the "Advanced Download" button on the lower left corner, which allows you to select specific video quality, audio, and subtitles. You will get the options directly if you are downloading a movie.
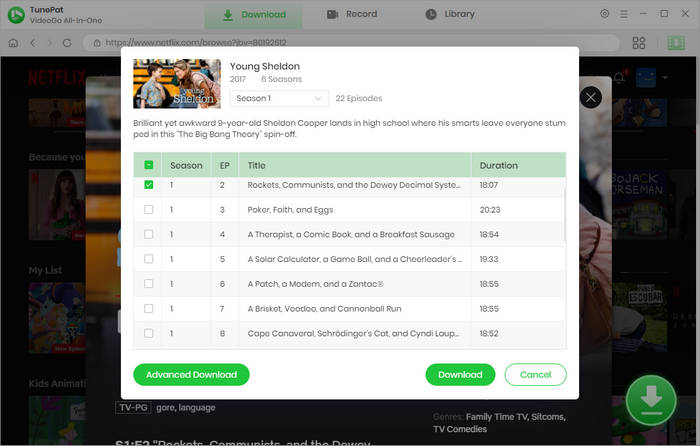
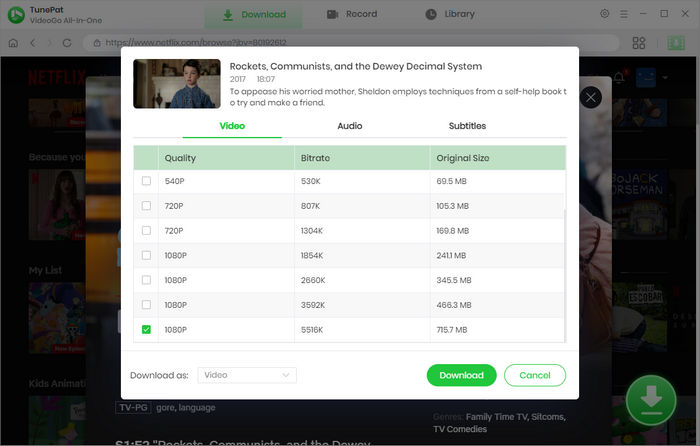
Step 5 Download and Play the Downloads on VLC
Start downloading the videos by clicking the "Download" button. When finished downloading, tap "Library" to check the downloads. Open the VLC media player and click "Media" > "Open Files". Then locate the folder where you save the downloaded videos. Choose the video that you want to play and now you can enjoy it on VLC.
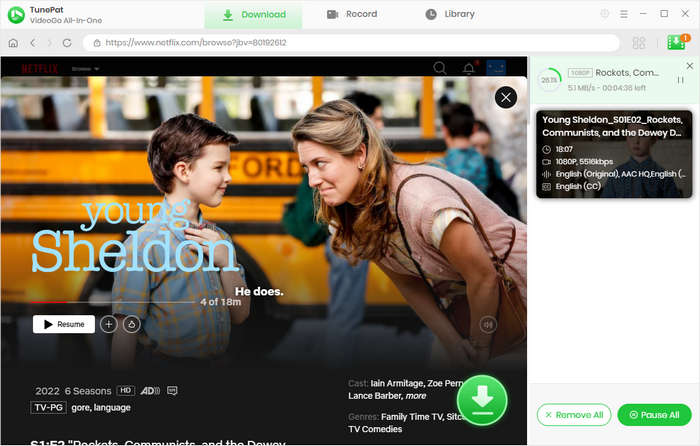
Final Word
In addition to VLC, VideoGo can also help you play Netflix videos and movies on other devices. This is because VideoGo can help you download videos in MP4 format so that you can move the video files and watch them on any device. This greatly breaks through the limitation that Netflix videos can only be watched in the Netflix app.
Note: When downloading videos from streaming sites including Netflix, Prime Video, Disney+, Hulu, HBO Max, Paramount+, and Discovery+, the free trial version of VideoGo can only download the first five minutes of each video. To unlock the limitation, you are suggested to purchase the full version.
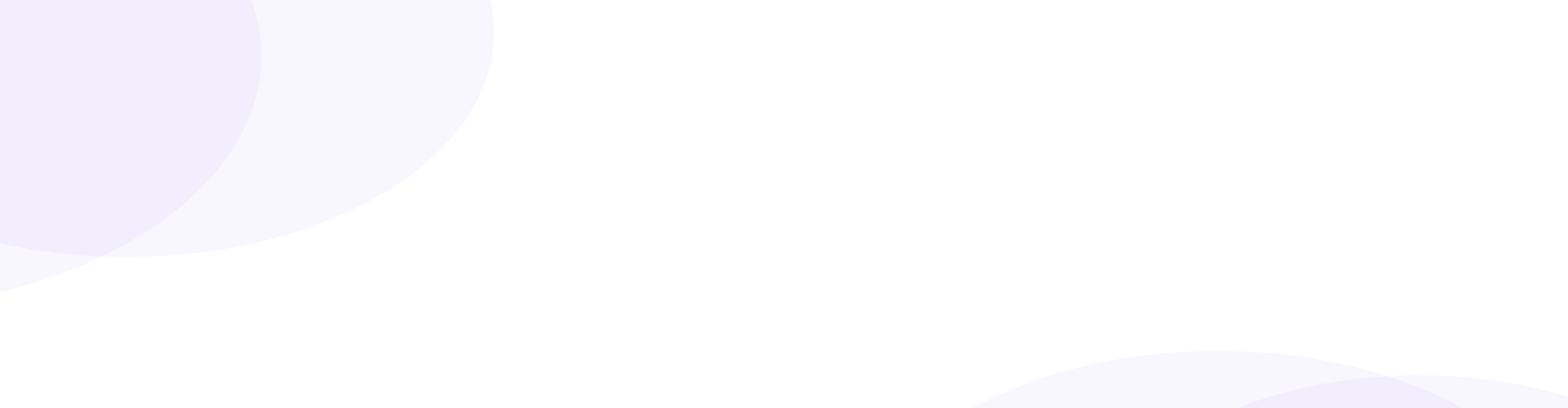
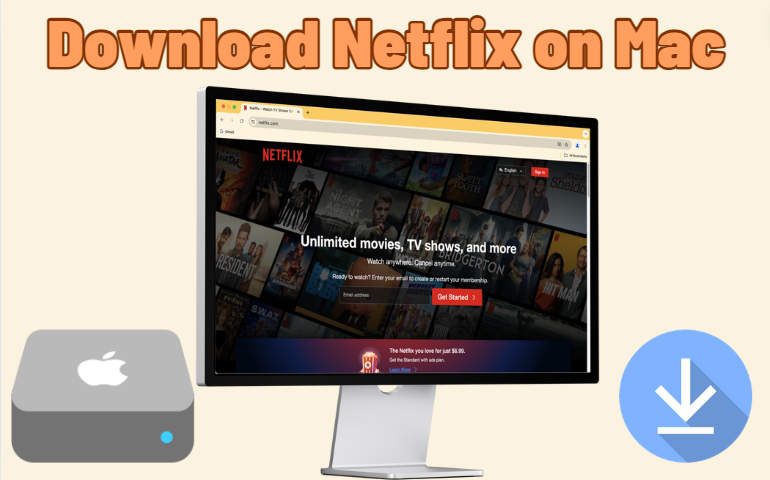

Harry Stephens
Senior Writer