The Witcher, a popular fantasy drama series based on the book series by Andrzej Sapkowski, has gained immense popularity among fans of the fantasy genre. With its gripping storyline, exceptional acting, and stunning visuals, it has become a favorite for many viewers around the world. If you want to enjoy the adventures of Geralt of Rivia in high-definition (HD), you've come to the right place. In this guide, we'll walk you through how to download The Witcher in HD, so you can immerse yourself in the enthralling world of monsters and magic.

Method 1: Download The Witcher with the Netflix App
To download The Witcher from Netflix, you'll first need to subscribe to Netflix. Choose a subscription plan that best fits your needs and budget. Next, download and install the official Netflix app on your preferred device. The Netflix app is available for various platforms, including smartphones, tablets, and laptops.
To access the download feature, make sure you have the latest version of the Netflix app installed on your device. Go to your device's app store (Google Play Store for Android or the App Store for iOS) and check for any available updates for the Netflix app. Download and install the latest version if an update is available.
Step 1: Sign in to Your Netflix Account
Launch the Netflix app and sign in to your account using your registered email address and password.
Step 2: Search for The Witcher
Use the search bar within the Netflix app to find 'The Witcher.' You can either type The Witcher in the search field or explore the app's library to locate the show.
Step 3: Check for Download Availability
Once you've found The Witcher, click on its thumbnail to open the show's page. Netflix indicates whether a show or movie is available for download with a downward arrow symbol. If you see the download symbol next to the episode or season you want to download, it means it's available for offline viewing.
Step 4: Download The Witcher
After confirming the availability of downloads, click on the download icon next to the specific episode or season you wish to save. The download process will begin, and a progress bar will show you how much of the content has been downloaded. The time taken for the download depends on your internet connection speed and the size of the video file.
Step 5: Watch The Witcher Offline
Now that you have successfully downloaded 'The Witcher,' you can enjoy the show offline at your convenience. Simply select the downloaded episode or season from the "Downloads" section, and the app will play the content without requiring an internet connection.
Method 2: Download The Witcher with VideoGo All-In-One
In addition to downloading The Witcher through the Netflix App, you can also use third-party tools like VideoGo All-In-One to download the drama, especially for those who want to save all episodes permanently or transfer episodes to multiple devices. VideoGo All-In-One is a versatile and user-friendly tool designed to download and save Netflix videos forever. It provides users with the capability to download Netflix content in high-definition (HD) quality as MP4 or MKV files, making it compatible with a wide range of devices. Whether you want to enjoy your favorite shows and movies on the go or keep them for offline viewing, VideoGo All-In-One has got you covered. With VideoGo, you can keep multiple audio tracks and subtitles, enabling you to enjoy shows in your preferred language, and save subtitles as SRT or VTT files, which can be used with media players or other video playback software.
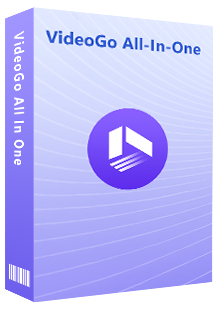
VideoGo All-In-One
A comprehensive tool for downloading unlimited videos from multiple streaming sites with ease.
- Download movies & shows from Netflix without the Netflix app.
- Download 1080p videos from Netflix.
- Save Netflix videos as MP4 or MKV files.
- Preserve original audio tracks and subtitles in multiple languages.
- Play the downloaded videos anytime, anywhere without limits.
How to Download The Witcher with VideoGo All-In-One?
Step 1 Select Netflix as Target Website
Download the latest version of VideoGo on your computer and run it. If you use it for the first time, you will be asked to select a site that you want to download videos from. Please choose Netflix and then log into your account on the built-in Netflix web player.
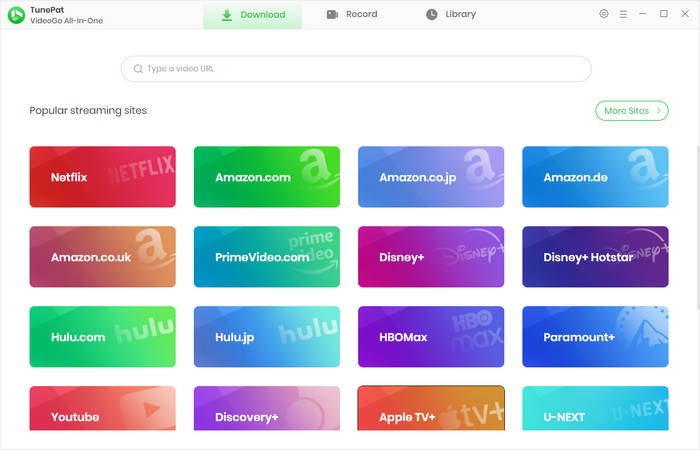
Step 2 Customize the Output Settings
Click the upper-right gear icon to open the "Settings" window and choose the desired video format (MP4 or MKV), audio and subtitle languages, and set the video quality to HD for the best viewing experience.
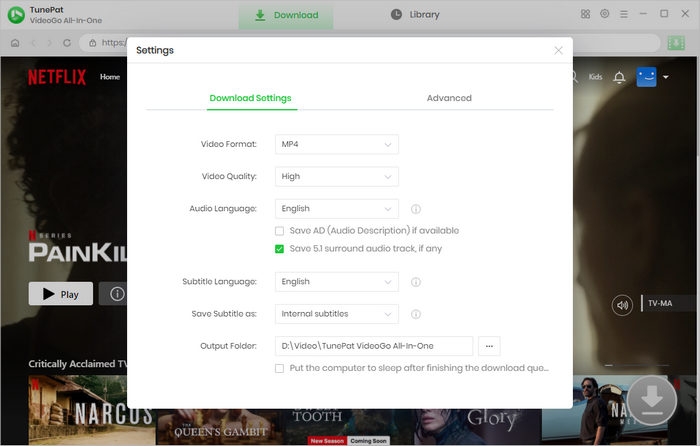
Step 3 Search The Witcher on Netflix
In the built-in web player, click the magnifying glass icon on the top right and enter the video name "The Witcher" to find the video. Or you can directly copy the video's link from the Netflix website on Chrome and paste it into the search bar at the top. After find the video, open it and click the green download icon on the bottom right corner.
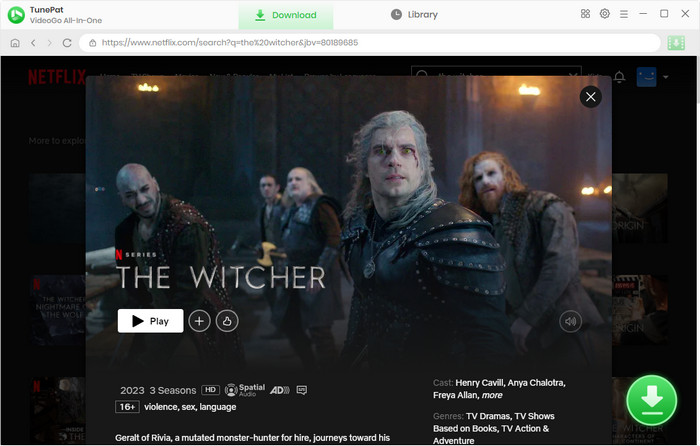
Step 4 Customize the Advanced Settings
After clicking the green download icon, you need to choose the episodes you want to download. You can add all espideos with one click. After that, click the "Advanced Download" button to choose the advanced settings, including video quality, audio tracks. and subtitles.
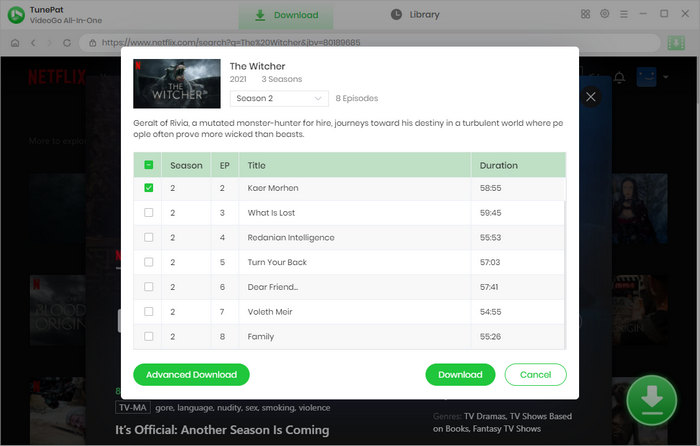
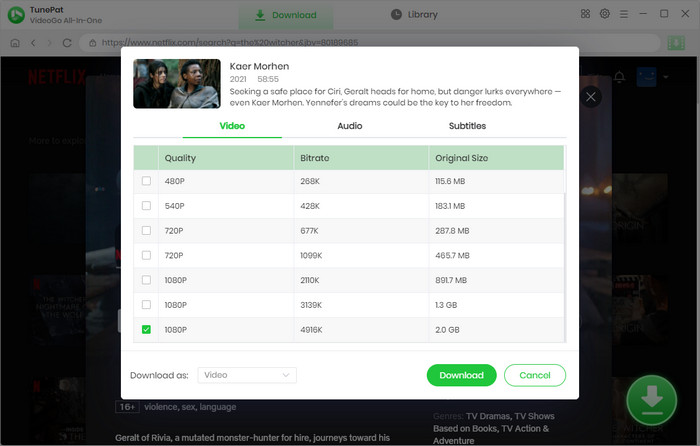
Step 5 Start Download The Witcher from Netflix
Finally, click on the "Download" button. VideoGo will start downloading the selected episodes or seasons automatically.
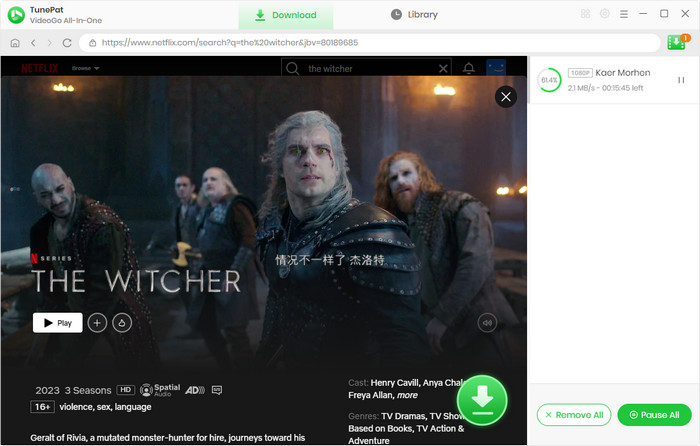
Final Word
VideoGo All-In-One is a reliable and efficient tool for downloading and saving Netflix videos. With its ability to download high-definition content, save multiple audio tracks and subtitles, and offer a seamless and user-friendly experience, VideoGo proves to be an excellent companion for any Netflix enthusiast. So, if you're eager to have your favorite shows like "The Witcher" available for offline viewing, VideoGo All-In-One is the solution you've been looking for. Happy downloading and watching!
Note: When downloading videos from streaming sites including Netflix, Prime Video, Disney+, Hulu, HBO Max, Paramount+, and Discovery+, the free trial version of VideoGo can only download the first five minutes of each video. To unlock the limitation, you are suggested to purchase the full version.
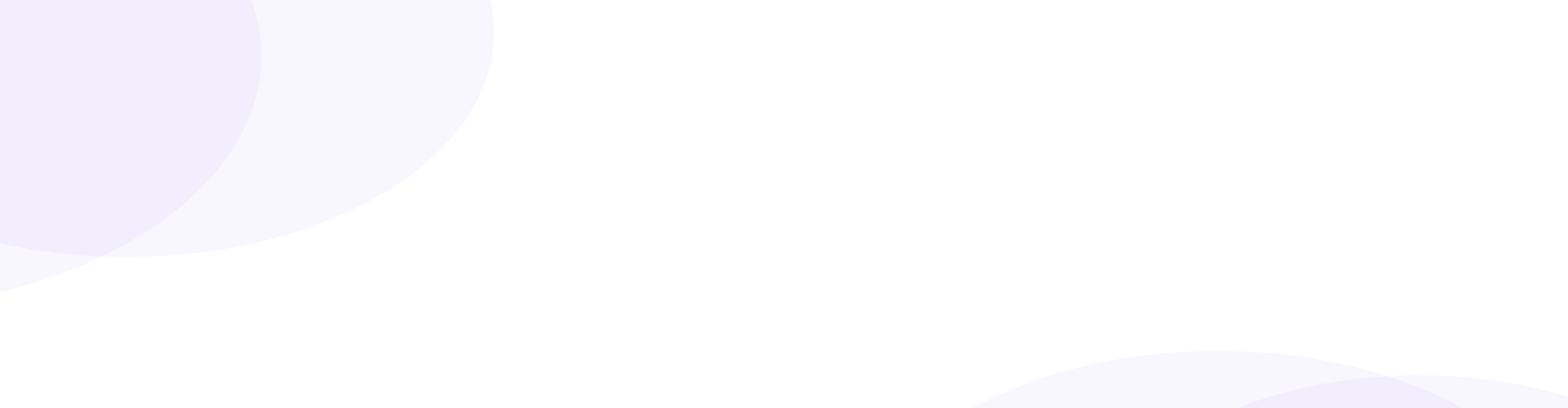
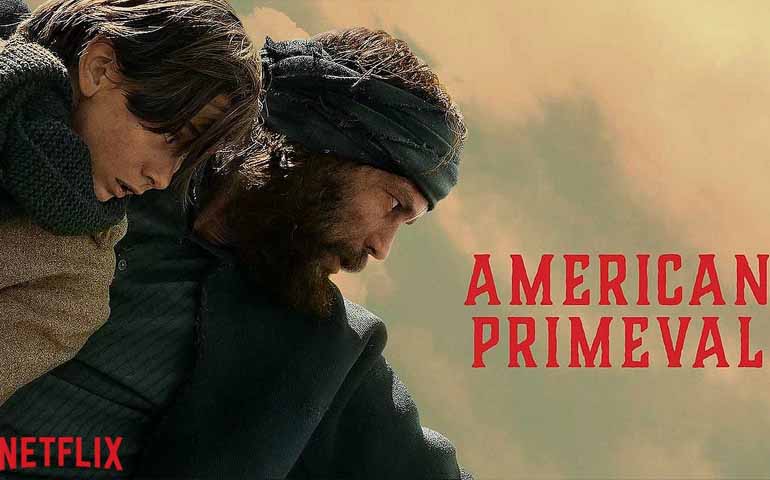
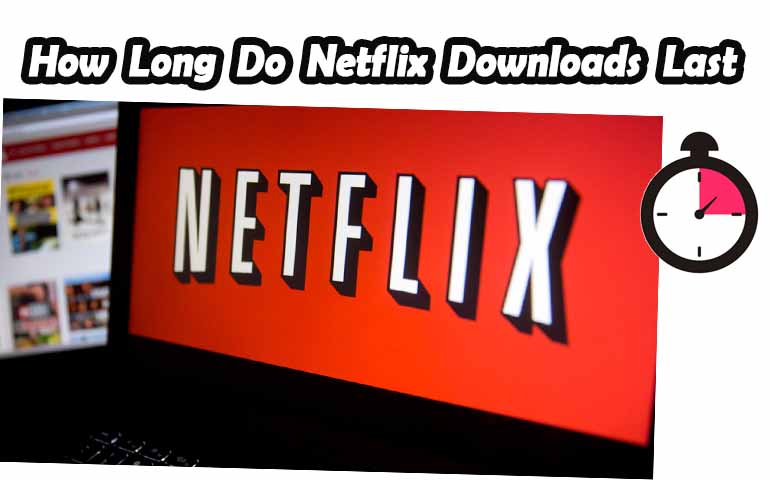
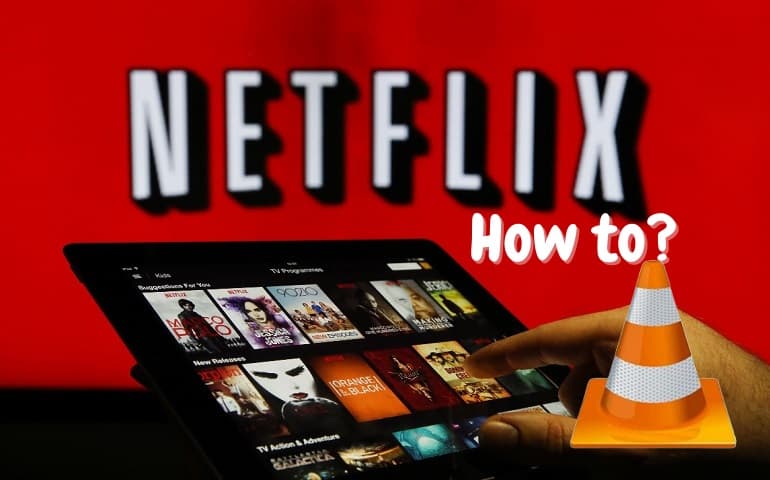
Harry Stephens
Senior Writer