Watching videos offline is a much better pastime when you are traveling, or when other networks are not convenient. Downloading Netflix to MP4 format will give you a better offline viewing experience. Whether you want to watch it on your home theater or your big-screen smart TV, it's easy to do so offline. So how to download your favorite Netflix content to HD MP4 files will be described in detail next.
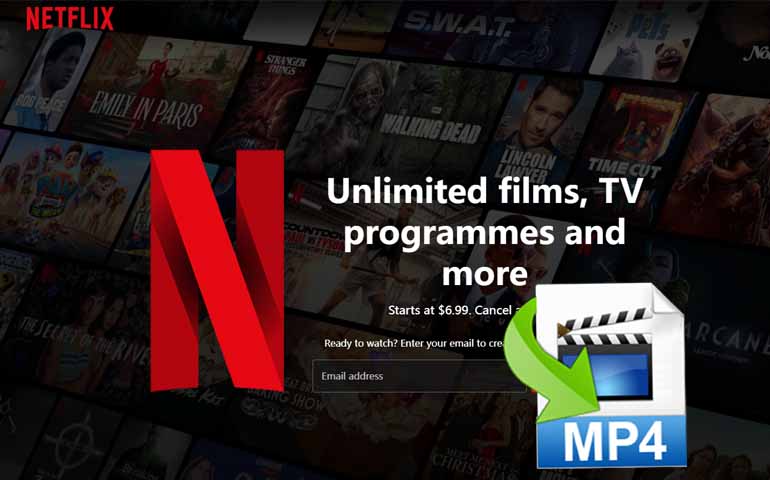
How to Download Netflix to MP4 with VideoGo All-In-One
Downloading Netflix videos with VideoGo All-In-One is the easiest and fastest way. With VideoGo, you can not only download your favorite Netflix to MP4 format, you can also save your favorite audio track language and subtitle language. VideoGo also supports Netflix Atmos sound quality for a better viewing experience.
VideoGo All-In-One is a powerful streaming video downloader that allows users to download content from 1000+ various video sites such as Twitter, YouTube, Vimeo, TikTok, Dailymotion, Netflix, Amazon, Disney+, Hulu, Discovery+, and Paramount+, etc. on both Windows and Mac computers. The downloaded content can be saved in HD MP4 or MKV format with audio tracks and subtitles kept, enabling easy transfer and playback on other devices. Users can also keep the downloads permanently.
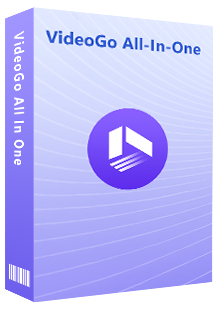
VideoGo All-In-One
A comprehensive tool for downloading unlimited videos from multiple streaming sites with ease.
- Download movies & shows from Netflix without the Netflix app.
- Download 1080p videos from Netflix.
- Save Netflix videos as MP4 or MKV files.
- Support Netflix Atmos audio.
- Preserve original audio tracks and subtitles in multiple languages.
- Play the downloaded videos anytime, anywhere without limits.
How to Download Netflix to HD MP4 with VideoGo All-In-One?
VideoGo All-In-One supports users to download their favorite videos and store them in 1080p MP4 format. Please make sure you have the latest version of VideoGo installed before you start the download, and the program interface will be updated from time to time, you can refer to the latest tutorial document.
Step 1 Select Netflix as Target Website
Launch VideoGo on your PC, and select the website that you want to download videos from, here we choose "Netflix".

Step 2 Log into Your Netflix Account
Users need a valid Netflix account to download Netflix to MP4. When you click Sign In, a login page will appear, prompting you to sign in your Netflix account.
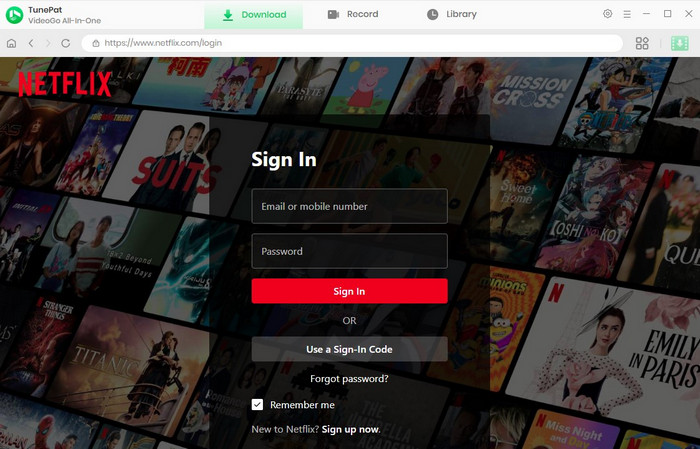
Step 3 Customize the Output Settings
Now you can click the Gear icon on the settings pane to access it, there you can change the output format, video quality, as well as select audio language, subtitle language, and more. We recommend that you set the video quality to "High" for a better viewing experience.
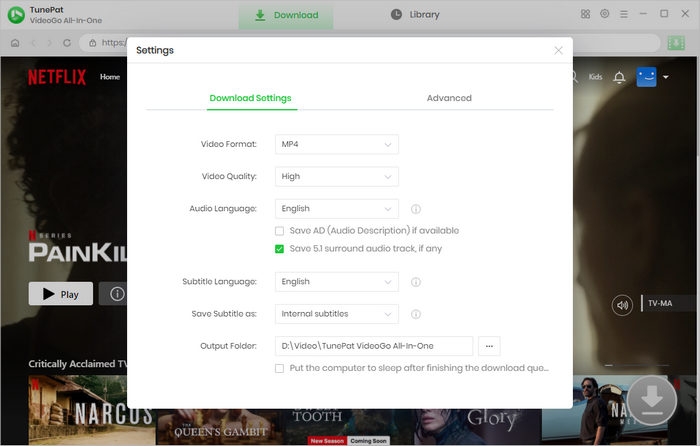
Step 4 Search and Add Netflix Video
VideoGo already has most streaming servers built-in, which means you can search and add videos directly on VideoGo without opening a browser. Enter the title of the video you want to add or a word from the title in the search bar and the relevant search results will be listed quickly.
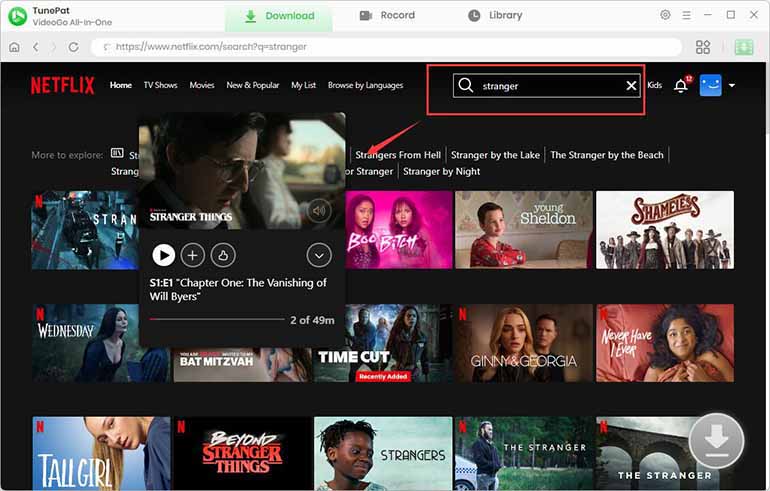
Select the video you want and open the video's detail page.
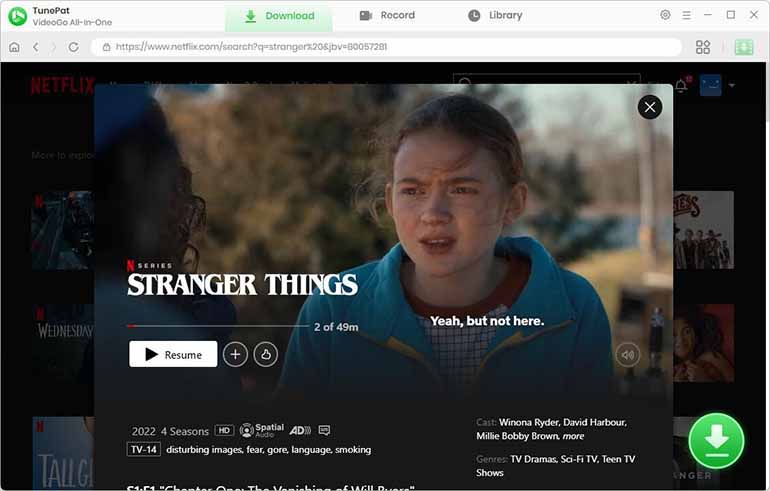
Step 5 Customize the Advanced Settings
After clicking the green Download icon, you need to choose the seasons and episodes you want to download. You can add all seasons with one click.
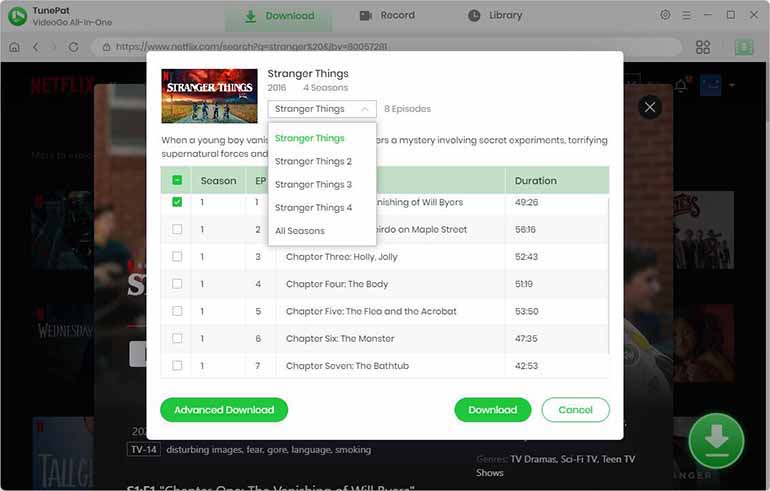
VideoGo enables you to select specific video quality, audio track, and subtitle track when downloading videos from Netflix. To download a TV show, open the “Advanced Download" window by clicking "Advanced Download" at the bottom left. For downloading a movie, click the download button to open the window.
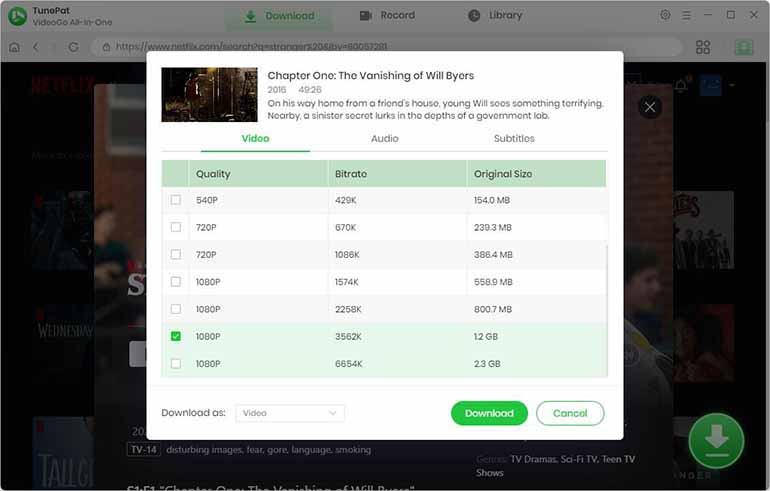
Step 6 Start Downloading Netflix Video to MP4
Once you have completed all the necessary settings, you can click the "Download" button to start downloading Netflix videos to MP4. After the download is finished, you can locate the downloaded MP4 video in the destination folder, or you can access the output folder by clicking on the Library > the folder icon.
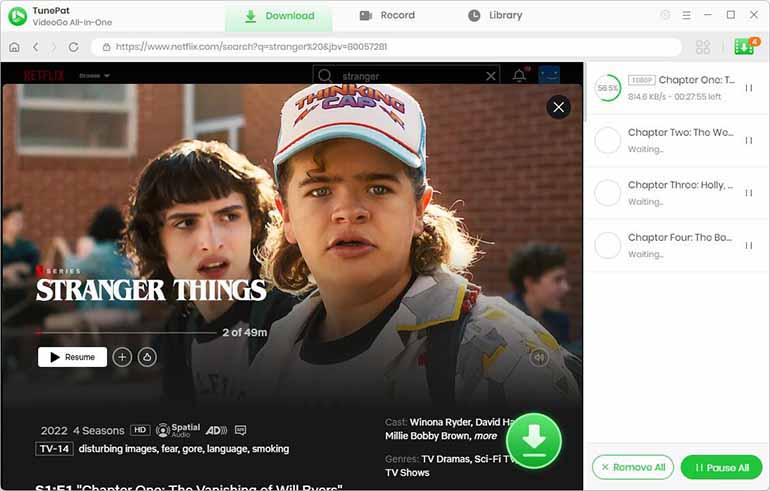
Download Netflix to MP4 with TunePat Netfllix Video Downloader
If you only need to download videos from Netflix, then TunePat Netflix Video Downloader is also a good Netflix to MP4 downloader. With it, you can download any Netflix movies or TV Shows to MP4 format with 1080p quality and save them on your local drive permanently.
Step 1 Sign in Netflix
Sign in to Netflix to get access to the Netflix content library. Please enter any word in the search box, and then a window will pop up asking you to sign in to Netflix as below. Please enter your account and password as required.

Step 2 Customize Output Settings
Click the Settings button on the upper right corner to set the video format as MP4. Here you can also choose the video quality (High/Medium/Low), and select the language of audios or subtitles. In addition, TunePat supports downloading videos in hardware acceleration mode, which is enabled by default in the Advanced setting.
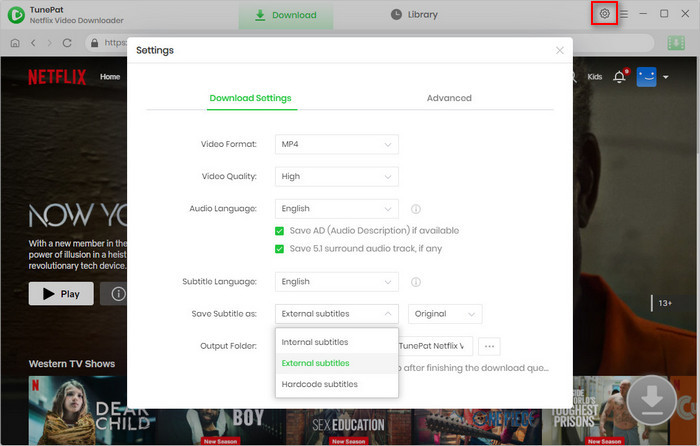
Step 3 Add Netflix Video to TunePat
With the built-in Netflix browser, users can directly browse and add Netflix videos they want to download, or search in the search box to add videos.
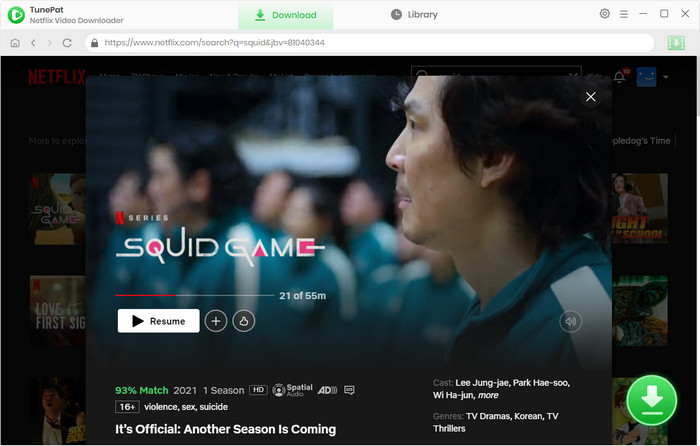
Step 4 Select Specific Video Quality, Audios, and Subtitles
After you select the Season and Episodes, just click the "Advanced Download" button to select the specific video quality, audio tracks, and subtitles.
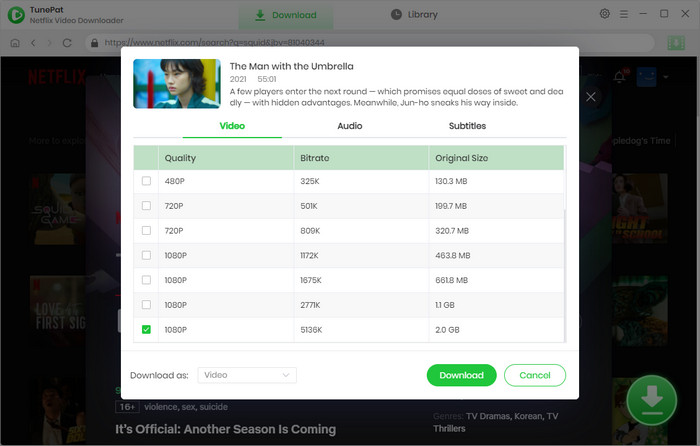
Step 5 Start Downloading Netflix to MP4
The last step, click the "Download" button to start downloading the selected video to MP4. After downloading, you can find the download history in the Library tab.
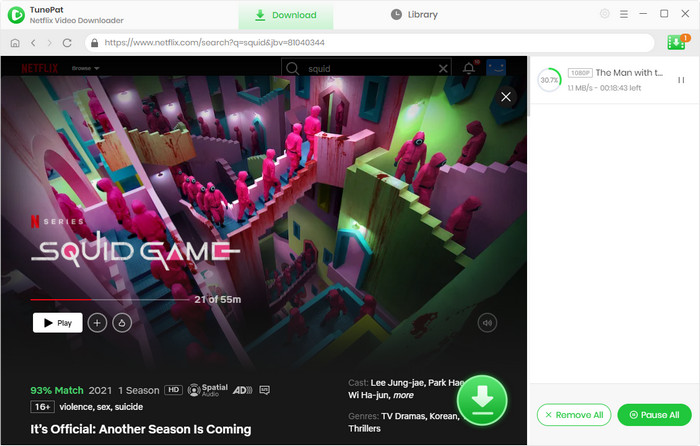
Record Netflix to MP4 with Any Video Converter
Any Video Converter Ultimate is an all-in-one Video Recorder to help users easily record and capture any thing on your computer. You can also use the program to record Netflix to MP4 format.
Step 1 Launch the program, then click on the "Record Video" tab on the top of the program to the video recording panel and click on the "Record Now" button to start recording.
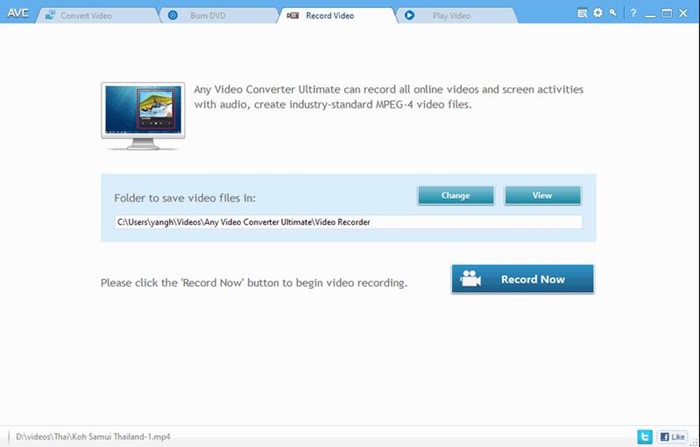
Please Note: You can set the output folder you prefer to save your recorded video on the video recording panel. Or you can leave it as default.
Step 2. If the video is not currently playing, please play the video you want to record.
Step 3. Adjust the video record region by dragging manually and set stop time if needed. Then click the "REC" Button or press hotkey Ctrl + F7 to start recording.
If you want to download a large number of videos from Netflix, it is not recommended to use record this way.
FAQs about Downloading Netflix Content to MP4
Can you change format on Netflix?
No, you can't. You can only change the viewing ratio by choosing the settings section and scroll down to the full-screen option and click. If that is not an option, you will need to choose the correct aspect ratio, which is 16:9 original or 16:9 full screen.
How to change video quality in Netflix?
Select "Your Account" under the account owner's profile in the upper right-hand corner. Under the "Your Profile" heading, select "Manage Video Quality". Choose the option for the quality you want and select the "Update Preferences" button. An onscreen confirmation will appear. When you download Netflix videos through VideoGo, in addition to selecting HD in the settings window, you can also select 1080p or 720p in the advanced settings.
Final Word
Netflix is constantly updating its list of videos, and each month there are new videos added as well as videos that are leaving, so if you can't watch these videos in the limited time you have, downloading them locally is a good option. Also downloaded MP4 videos can be played directly on most devices. To download Netflix HD videos to MP4 format faster and more efficiently, VideoGo All-In-One is an excellent choice.
Note: When downloading videos from streaming sites including Netflix, Prime Video, Disney+, Hulu, HBO Max, Paramount+, and Discovery+, the free trial version of VideoGo can only download the first five minutes of each video. To unlock the limitation, you are suggested to purchase the full version.
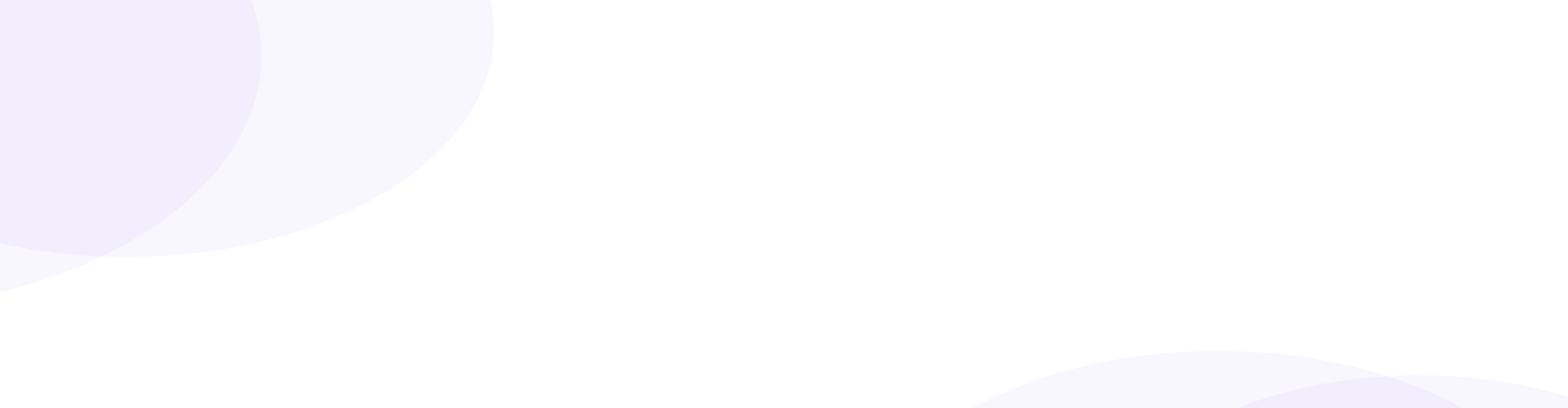
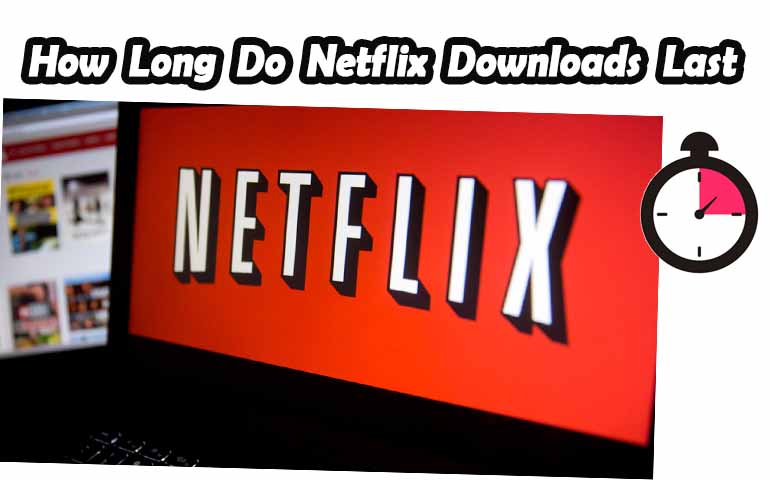
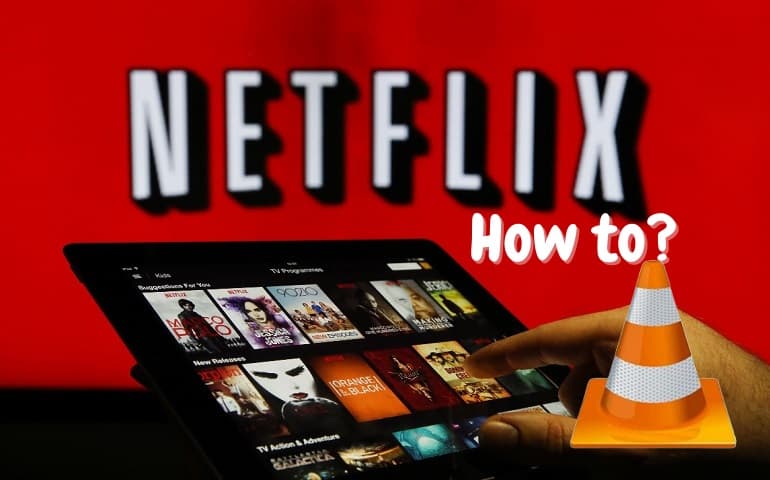
Sophie Johnson
Senior Writer