In the era of digital streaming, Amazon Video has emerged as a leading platform for entertainment enthusiasts. With an extensive collection of movies, TV shows, and original content, Amazon Video provides a wide range of options to cater to diverse viewer preferences. While streaming on personal devices is convenient, watching Amazon Video on a television screen can enhance the overall viewing experience. In this article, we will provide a comprehensive guide on how to watch Amazon Video on TV, covering various methods and compatible devices to ensure you can enjoy your favorite content on the big screen.
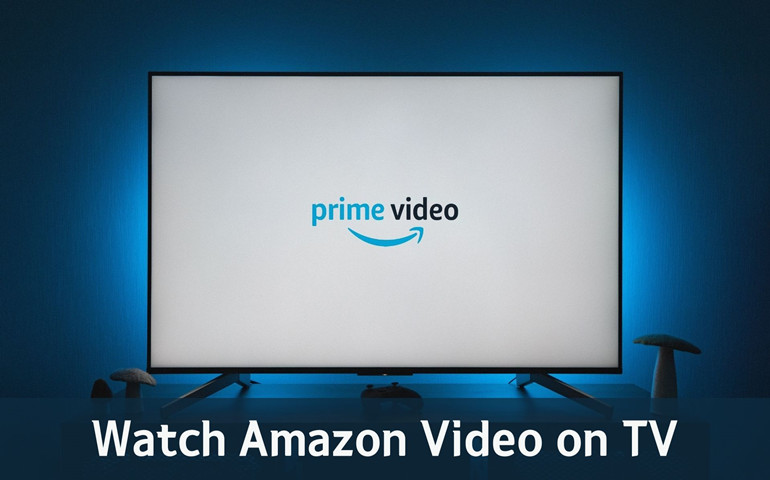
Method 1: Watch Amazon Video on Smart TV?
One of the simplest ways to watch Amazon Prime movie or TV show on your TV is by utilizing a smart TV with a built-in Amazon Video app. Follow these steps to get started:
1. Ensure that your smart TV is connected to the internet.
2. Access the smart TV's home screen and navigate to the app store.
3. Look for the Amazon Video app in the app store. Download and install the app onto your smart TV.
4. Launch the Amazon Video app and sign in using your Amazon account credentials.
5. Browse the vast library of content and select your desired movie or TV show to start streaming.
Method 2: Watch Amazon Video on TV with Streaming Device?
What if you have a non-smart TV or a TV without a built-in Amazon Video app? Don't worry, you can still watch the Amazon titles on your TV. For example, you can use various streaming devices to connect and stream Amazon Video content on your TV. Here are a few popular streaming devices and the steps to use them to connect to TV:
a. Amazon Fire TV Stick
The Amazon Fire TV Stick is a budget-friendly and user-friendly streaming device developed by Amazon. If you're not sure which streaming device to buy, the Amazon Fire TV Stick is the most recommended. Follow these detailed steps to set up and stream Amazon Video using the Fire TV Stick:
1. Connect the Amazon Fire TV Stick to an available HDMI port on your TV.
2. Power on the Amazon Fire TV Stick by plugging it into a power source.
3. Set your TV to the correct HDMI input.
4. Follow the on-screen instructions to connect the Amazon Fire TV Stick to your Wi-Fi network. Once connected, sign in to your Amazon account.
5. Access the Amazon Video app on the Amazon Fire TV Stick and start browsing and streaming your favorite content.
b. Roku
Roku is also a popular streaming device brand that offers compatibility with Amazon Video or other streaming services. And it's also easy to stream Amazon Video using Roku, follow these steps:
1. Connect the Roku device to an available HDMI port on your TV.
2. Power on the Roku device and set your TV to the corresponding HDMI input.
3. Follow the on-screen instructions to complete the Roku setup process.
4. Once the setup is complete, navigate to the Roku Channel Store.
5. Search for the Amazon Video app and install it. Launch the Amazon Video app, sign in with your Amazon account, and start streaming.
c. Google Chromecast
Google's Chromecast is another versatile streaming device that allows you to stream Amazon Video on your TV. Follow these steps to set up Chromecast and start streaming:
1. Plug the Chromecast into an available HDMI port on your TV.
2. Connect the Chromecast to a power source.
3. Set your TV to the corresponding HDMI input.
4. Download and install the Google Home app on your mobile device. Follow the on-screen instructions in the Google Home app to connect and set up Chromecast.
5. Once the setup is complete, open the Amazon Video app on your mobile device. Look for the Cast icon within the app and select your Chromecast device to start streaming Amazon Video on your TV.
Method 3: Watch Amazon Video on TV with Gaming Console?
If you own a gaming console such as PlayStation or Xbox, you can use them to access Amazon Prime Video and enjoy content on your TV. Here's how:
1. Connect your gaming console to the TV: Connect your gaming console to an available HDMI port on your TV using the provided cables.
2. Power on the console: Turn on your gaming console and navigate to the main dashboard.
3. Access the app store: Locate the app store or marketplace on your console. On PlayStation, it's called the PlayStation Store, while on Xbox, it's called the Microsoft Store.
4. Search for Amazon Prime Video: In the app store, search for the Amazon Prime Video app and download it.
5. Sign in and start streaming: Launch the app, sign in with your Amazon account credentials, and start streaming Amazon Video content on your TV.
Method 4: Watch Amazon Video Using An HDMI Cable?
In case your TV does not support any of the above options, you can still watch Amazon Video by connecting your laptop, desktop computer, or mobile device to the TV using an HDMI cable. Follow these steps:
1. Connect your device to the TV: Use an HDMI cable to connect your laptop, desktop computer, or mobile device to an available HDMI port on your TV.
2. Switch to the correct input source: Use your TV remote to change the input source to the corresponding HDMI port.
3. Adjust display settings: On your connected device, ensure that the display output is set to duplicate or extend the screen to the TV.
4. Open the Amazon Prime Video website or app: Launch the Amazon Prime Video website in a browser or open the Amazon Prime Video app on your device.
5. Sign in and start streaming: Sign in to your Amazon account, select the desired movie or TV show, and enjoy streaming it on your TV.
Method 5: Watch Amazon Video Using VideoGo All-In-One?
VideoGo All-In-One is a versatile third-party downloader that allows users to download unlimited movies and TV shows from Amazon Prime Video. After downloading, you are able to move the downloads to any device for playing, including TV. With this capable tool, users can safely and easily download videos in either MP4 or MKV format, ensuring compatibility with a wide range of devices. One of the standout features of VideoGo All-In-One is its ability to retain multi-language audio tracks and subtitles for each downloaded video. It also provides users with an easy-to-use user interface that allows everyone from beginners to experts to navigate with ease. Simply open the program, and it will allow you to select the site you want to download videos from, then you can enter the video links to the search bar and start to download.
Apart from Amazon Prime Video, VideoGo All-In-One also allows users to download various streaming platforms. It supports popular services like Netflix, Disney Plus, Hulu, HBO Max, Paramount Plus, Discovery Plus, and even social media platforms such as YouTube, Facebook, Twitter, XboxClips, TikTok, Vimeo, and more. Furthermore, the broad compatibility of this downloader means that it will work perfectly on major computers, including computers running Windows 7, 8, 10, 11, and macOS 10.15 to macOS 15.
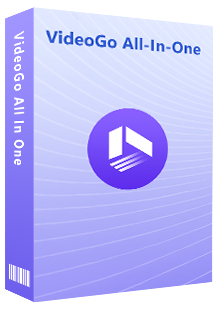
VideoGo All-In-One
A comprehensive tool for downloading unlimited videos from multiple streaming sites with ease.
- Download movies & shows from Amazon Prime Video.
- Support downloading Amazon Prime Video in HD quality (up to 1080p).
- Download Amazon Prime Video in MP4 or MKV format.
- Preserve original audio tracks and subtitles in multiple languages.
- Play the downloaded videos anytime, anywhere without limits.
How to Download Amazon Videos with VideoGo All-In-One?
Now, let's dive into the step-by-step process of how to watch Amazon Video on your TV using VideoGo All-In-One.
Step 1Launch VideoGo and Select the Website
Please download the tool on your computer and then launch it. Select an Amazon Prime Video portal based on your region on the first screen. And then log into your Amazon account following the tips
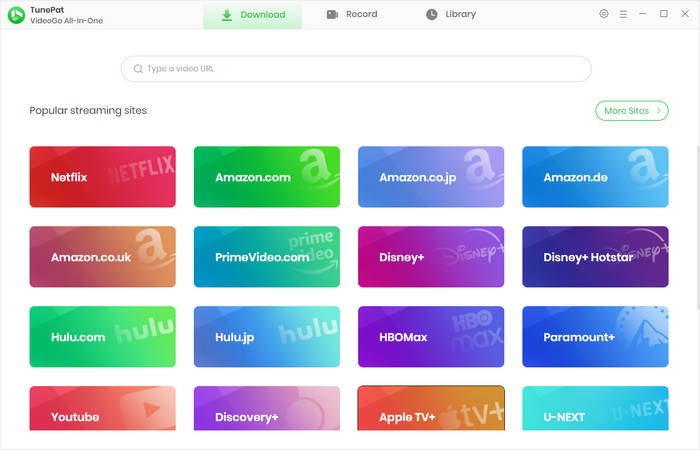
Step 2Insert the USB & Customize the Settings
Click the gear icon and choose the output settings in the "Settings" window. From here, you can choose the video quality, video format, the language of audio and subtitles, subtitles type, and the output path.
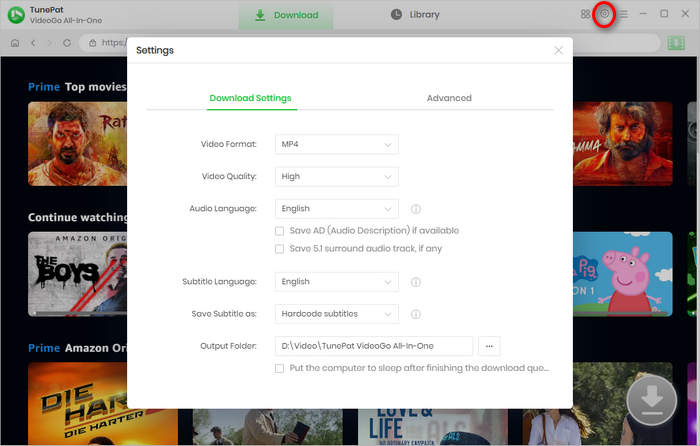
Step 3Find and Select the Video to Download
You can search your videos by entering video link, name or keywords into the search bar of VideoGo. Alternatively, find your desired video within the Amazon Prime Video web player. Open the video and click on the green arrow to let the program load the related videos on a small window.
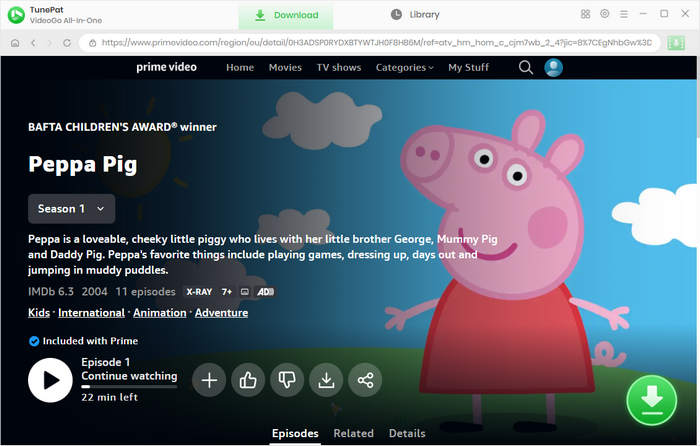
Step 4Set the Advanced Download Settings
A list of episodes will be displayed if you are downloading a TV show. Select a season and the episodes you want. There is an "Advanced Download" button that offers more precise options for the video quality, audio track, and subtitle. Click on it. If you are downloading a movie, you will get the advanced options directly.
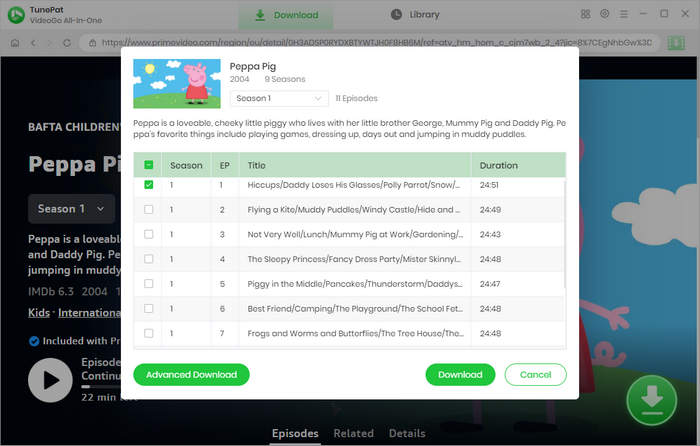
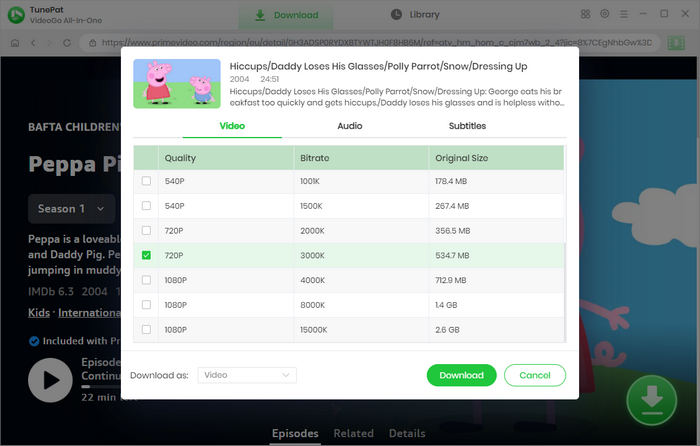
Step 5Start the Download Process
After selecting the desired options, initiate the download process by clicking on the "Download" button. VideoGo All-In-One will start downloading the selected video to your computer.
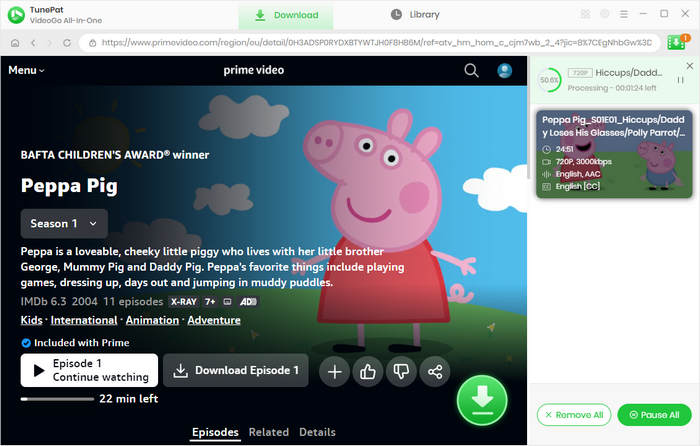
Step 6Transfer the Downloaded Video to Your TV
Once the download is complete, transfer the downloaded video to a USB drive or external storage device compatible with your TV. Connect the USB drive to your TV and access the downloaded video through the TV's media player or a compatible streaming device. Finally, sit back, relax, and enjoy your favorite Amazon Video content on your TV screen.
Final Word
VideoGo All-In-One offers a convenient solution for downloading and watching Amazon movies or TV shows on your TV. Its compatibility with multiple streaming platforms, high-quality downloads, support for multi-language audio tracks and subtitles, saving as MP4/MKV files, user-friendly interface, and the ability to transfer downloaded videos to any device for offline viewing make it an invaluable tool for avid video streamers. With VideoGo All-In-One, you can bring the immersive Amazon Video experience directly to your living room and enjoy endless hours of entertainment on your TV screen.
Note: When downloading videos from streaming sites including Netflix, Prime Video, Disney+, Hulu, HBO Max, Paramount+, and Discovery+, the free trial version of VideoGo can only download the first five minutes of each video. To unlock the limitation, you are suggested to purchase the full version.
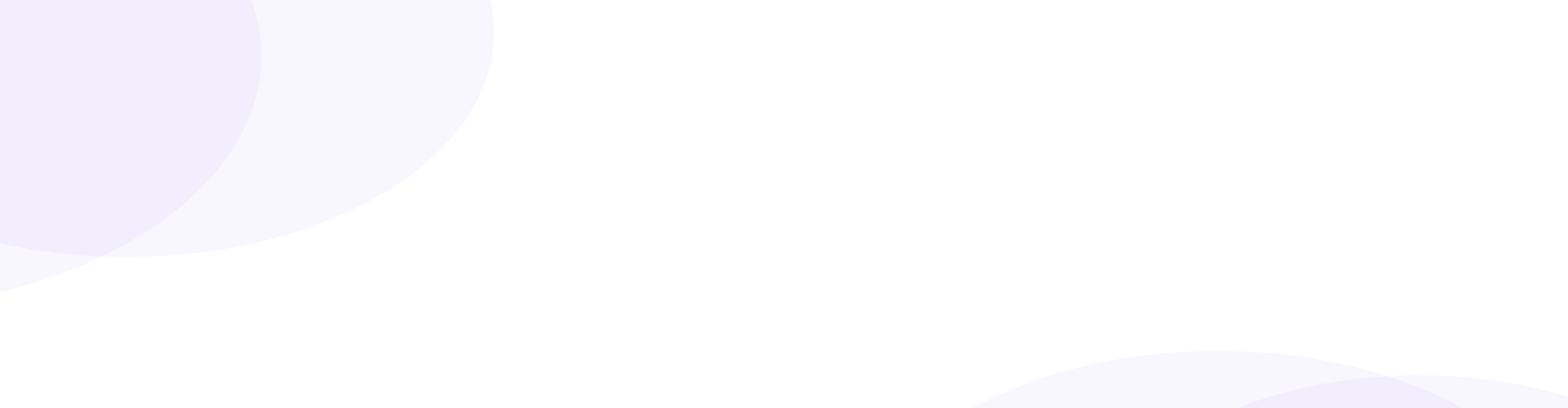
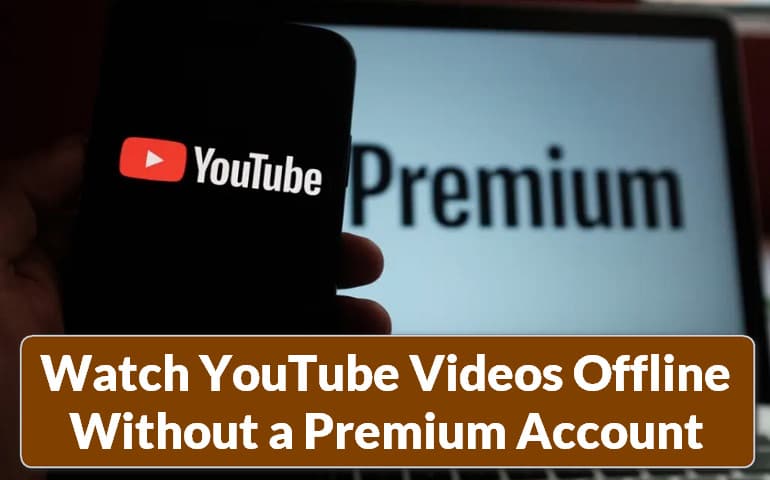

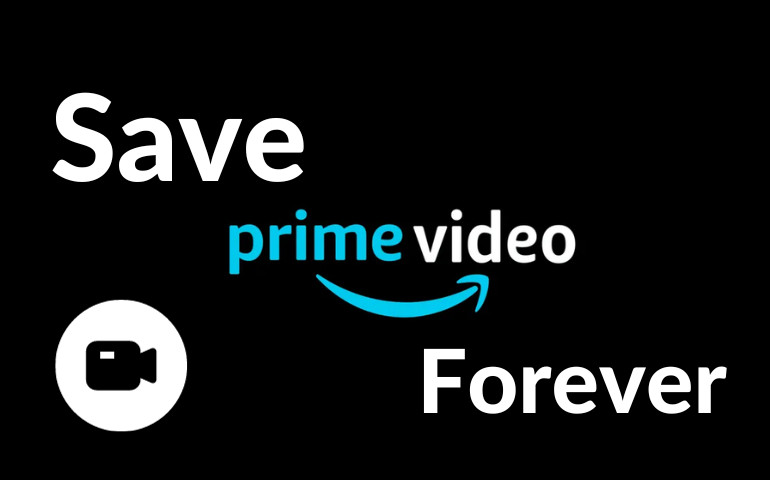
Harry Stephens
Senior Writer