With the rise of streaming platforms, the way we consume entertainment has drastically changed. Disney+, a popular streaming service from the house of Disney, offers a plethora of beloved movies, TV shows, documentaries, and original content from Disney, Pixar, Marvel, Star Wars, and National Geographic. While enjoying this content on a computer or mobile device is convenient, there's nothing quite like watching your favorite Disney Plus shows and movies on the big screen, such as on a TV. In this comprehensive guide, we'll walk you through various methods on how to play Disney+ videos on your TV for an immersive entertainment experience.
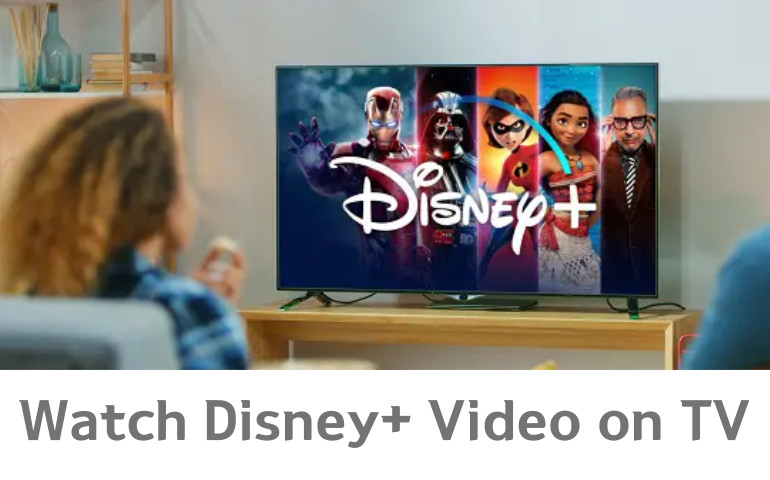
- Method 1: Watch Disney+ Video on Smart TVs
- Method 2: Watch Disney+ Video on TVs Using Streaming Devices
- Method 3: Watch Disney+ Video on TVs Using Gaming Consoles
- Method 4: Watch Disney+ Video on TVs via Laptop/Desktop
- Method 5: Watch Disney+ Video on TVs via VideoGo All-In-One
- Extra Tip: The Ways to Optimize the Viewing Experience
Method 1: Watch Disney+ Video on Smart TVs
1. Connecting Built-in Disney+ App: Many modern smart TVs come with built-in apps, including Disney+. To use this method, simply navigate to your TV's app store, search for the Disney+ app, install it, and sign in using your credentials. Once logged in, you can browse, select, and play your desired content.
2. Casting from Mobile Devices: If your TV doesn't have a built-in Disney+ app, you can cast content from your mobile device using technologies like Google Cast (Chromecast) or AirPlay (Apple devices). Ensure both your TV and mobile device are connected to the same Wi-Fi network, open the Disney+ app on your device, select the content you want to play, and tap the cast icon to send it to your TV.
3. Voice-Controlled Devices: Some smart TVs offer compatibility with voice-controlled devices like Amazon Echo or Google Home. You can use voice commands to search for and play Disney+ content directly on your TV. Make sure to link your Disney+ account with your voice-controlled device's ecosystem for seamless integration.
Method 2: Watch Disney+ Video on TVs Using Streaming Devices
If your TV isn't a smart TV or doesn't have the Disney+ app available, you can use external streaming devices like Roku, Amazon Fire TV Stick, Google Chromecast, or Apple TV. You just need to connect the streaming device to an available HDMI port on your TV. And play the Disney+ video you want on your streaming device.
1. Chromecast: Chromecast is a popular device that plugs into your TV's HDMI port. Connect it to your Wi-Fi network, set it up using the Google Home app, and use the Disney+ app on your mobile device to cast content to your TV.
2. Roku: Roku devices provide a wide range of streaming options, including Disney+. Connect your Roku to the TV, link it to your Roku account, and download the Disney+ app from the Roku Channel Store. Sign in and start streaming.
3. Amazon Fire TV Stick: Similar to Roku, the Amazon Fire TV Stick plugs into your TV's HDMI port. After setup, download and install the Disney+ app from the Amazon Appstore, log in, and begin enjoying your favorite content.
4. Apple TV: For Apple users, the Apple TV device is a great option. It provides easy access to the Disney+ app through the App Store. Set up the device, download the app, sign in, and start watching.
Method 3: Watch Disney+ Video on TVs Using Gaming Consoles
1. Xbox: Both Xbox One and Xbox Series X/S offer the Disney+ app. Navigate to the Microsoft Store, download and install the app, sign in, and start streaming.
2. PlayStation: PlayStation 4 and PlayStation 5 also support the Disney+ app. Find the app in the PlayStation Store, download it, log in, and enjoy your favorite content.
Method 4: Watch Disney+ Video on TVs via Laptop/Desktop
1. HDMI Cable: One of the simplest methods is connecting your laptop or desktop to your TV using an HDMI cable. Plug one end of the cable into your computer and the other end into an available HDMI port on your TV. Change your TV's input source to the corresponding HDMI port, and your computer's screen will be mirrored on the TV. Open the Disney+ website or app on your computer and play the content you want to watch.
2. Wireless Display Adapters: Wireless display adapters, like Google's Chromecast or Microsoft's Wireless Display Adapter, allow you to mirror your computer's screen on your TV without using cables. Plug the adapter into your TV, follow the setup instructions, and then cast your computer's screen to the TV. Open the Disney+ website or app on your computer and start streaming.
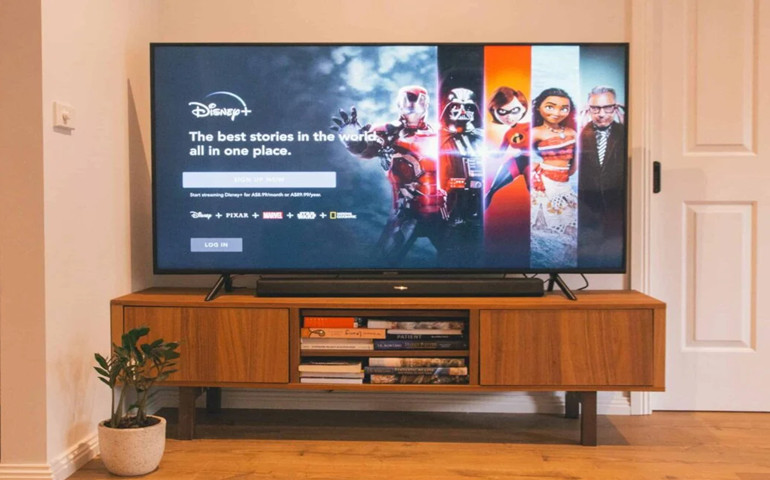
Method 5: Watch Disney+ Video on TVs via VideoGo All-In-One
Whether you have a smart TV or a regular TV, you can easily enjoy Disney+ movies on the big screen with VideoGo All-In-One. VideoGo All-In-One is a powerful versatile downloader that supports you in downloading unlimited movies and TV shows from Disney Plus and transferring the downloaded videos to TV or any other device for offline playback. Using VideoGo, users can safely and easily download movies or TV shows in either MP4 or MKV format, ensuring compatibility with various devices. What's more, this reliable tool is able to retain multi-language audio tracks and subtitles for each downloaded video. It also provides users with an easy-to-use user interface that allows everyone from beginners to experts to navigate with ease. Simply run the program on your PC, and it will allow you to select the site you want to download videos from, then you can enter the video links to the search bar and start to download.
Apart from Disney Plus, VideoGo All-In-One also allows users to download videos from multiple platforms. It supports popular streaming services like Netflix, Disney Plus, Hulu, HBO Max, Paramount Plus, Discovery Plus, and even social media platforms such as YouTube, Facebook, Twitter, XboxClips, TikTok, Vimeo, and more. Furthermore, the broad compatibility of this downloader means that it will work perfectly on major computers, including computers running Windows 7, 8, 10, 11 and macOS 10.15 to macOS 15.
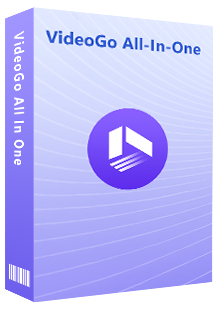
VideoGo All-In-One
A comprehensive tool for downloading unlimited videos from multiple streaming sites with ease.
- Directly download movies and TV shows from Disney Plus website.
- Support downloading HD videos (up to 720p) from Disney Plus.
- Save Disney Plus videos as MP4 or MKV files.
- Preserve original audio tracks and subtitles in multiple languages.
- Play the downloaded videos anytime, anywhere without limits.
Steps to Download Disney+ Videos Using VideoGo All-In-One
Start by downloading and installing VideoGo All-In-One on your computer. The software is available for both Windows and Mac operating systems. Once the installation is complete, launch the program.
Step 1 Select Disney Plus as the Download Website
After launching the program, select "Disney Plus" as the download website on the first screen. On the built-in Disney+ web player, click to sign into your account.
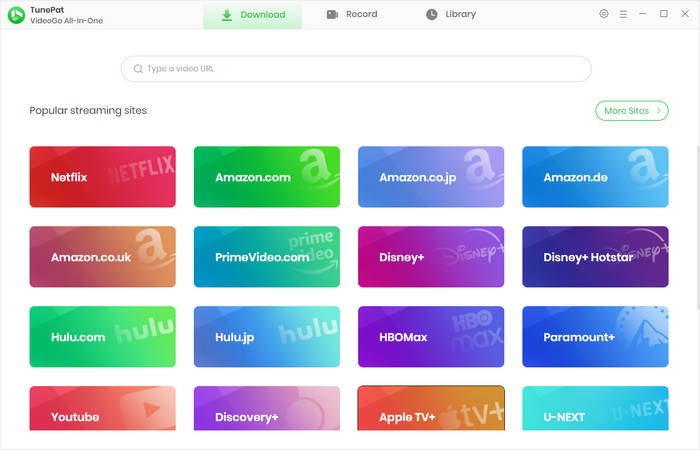
Step 2 Select the Output Settings
Before searching for your video, you can choose the video's settings in advance by clicking the gear icon "Settings" in the upper right corner. The output folder, video format, video quality, audio languages, and subtitles languages are all customizable. Additionally, VideoGo provides H.265 video codecs so that, in the event that your memory is running low, you can download HD videos in a smaller file size.
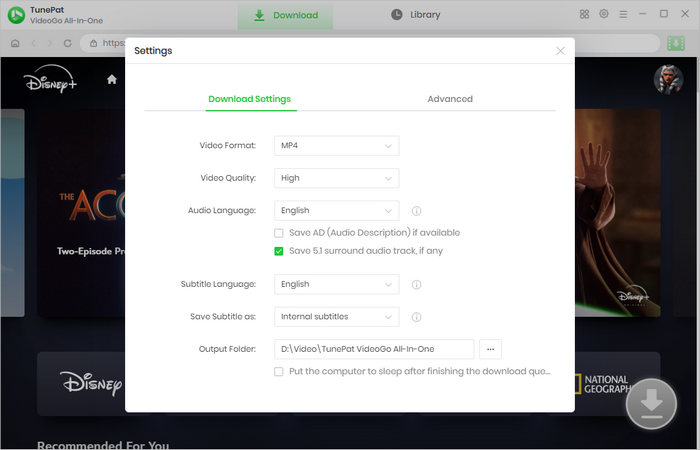
Step 3 Search for Your Disney+ Videos
Instead of downloading the Disney Plus app, you can search for the content using two simple methods with VideoGo All-In-One. One is to type the video's title or keyword, the other is to browse the built-in Disney+ web player. Then open the video and click the green downward arrow.
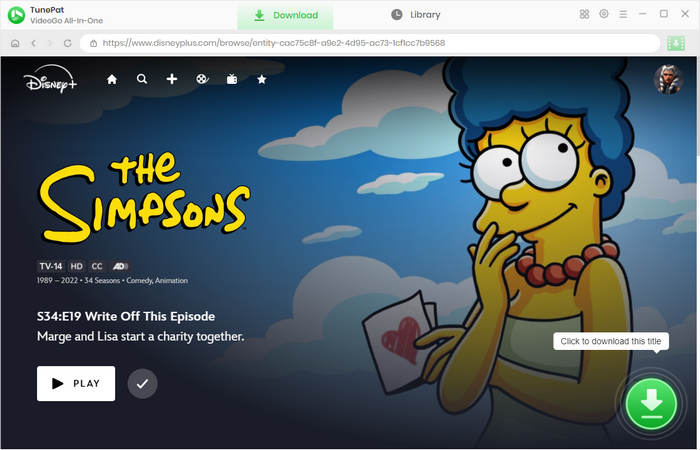
Step 4 Customize the Advanced Download
If you want to download a full-season TV series, batch download is available for you to download all episodes with one click. Simply choose the season and episodes you want to download on the pop-up window. There is an "Advanced Download" function in VideoGo where you can choose particular options, like more specific video quality, audio tracks, and subtitles. You will get the advanced options directly if you are downloading a movie.
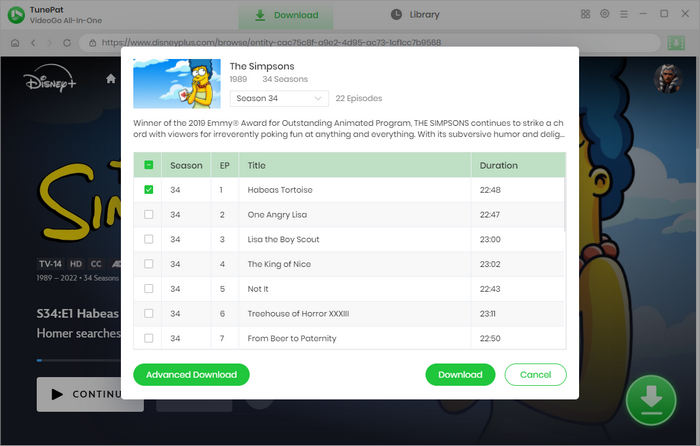
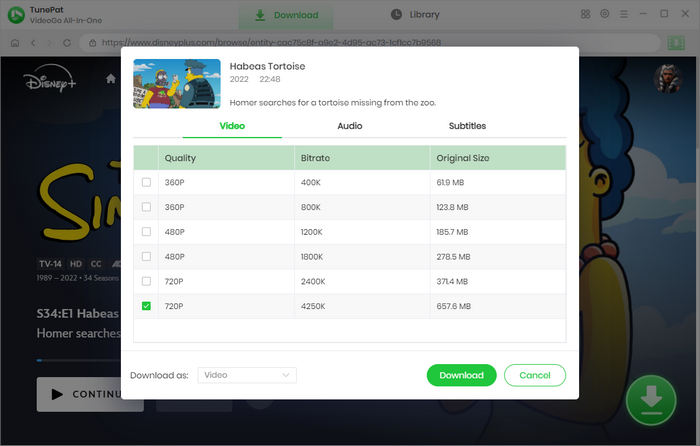
Step 5 Start to Download Disney+ Videos
Start downloading the videos by clicking the "Download" button. Once finished downloading, tap "Library" to see the downloads. Find the folder containing the downloaded videos. Now you can watch videos offline on your computer or any device without the Disney Plus app.
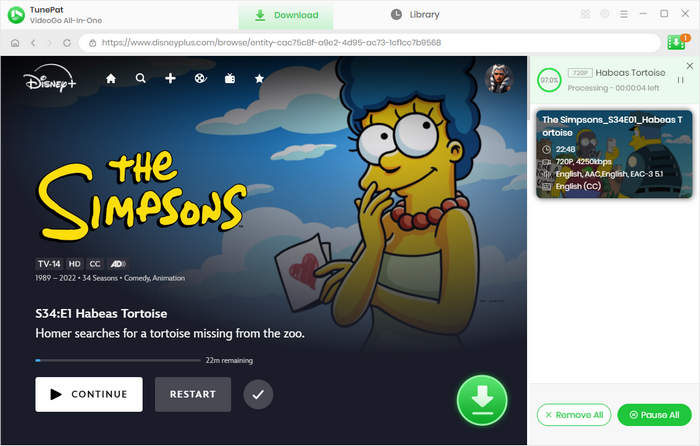
Step 6Transfer Videos to Your TV
Now you can move all the downloaded videos to Your USB drive and insert the USB Drive into Your TV. Then you can locate these videos on your TV and play them anytime anywhere.
Extra Tip: The Ways to Optimize the Viewing Experience
While the methods mentioned above provide various ways to stream Disney+ content on your TV, there are a few additional tips to ensure an optimal viewing experience:
1. Quality Settings: Adjust the streaming quality based on your internet connection. If you have a slower connection, select a lower quality to prevent buffering. On the other hand, if you have a high-speed connection, you can enjoy the content in high definition or even 4K if available.
2. Ethernet Connection: If possible, connect your TV or streaming device to the router using an Ethernet cable instead of relying solely on Wi-Fi. Wired connections tend to be more stable and can lead to smoother streaming.
3. Device Updates: Regularly update your smart TV, streaming device, or gaming console to ensure that you have the latest software and app versions. This can enhance compatibility and fix any bugs or glitches that might affect your streaming experience.
4. Surround Sound: If you have a home theater system or soundbar, consider connecting your TV to these devices to enjoy a more immersive audio experience while watching Disney+ content.
5. Remote Control Apps: Some streaming devices offer remote control apps for smartphones. These apps can provide a more convenient way to navigate through the Disney+ app and control playback.
Final Word
Streaming Disney+ videos on your TV allows you to experience the magic of Disney on a larger canvas, creating a more immersive and enjoyable viewing experience. Depending on the devices you have at your disposal, you can choose from various methods. Although this article introduces many ways for you to watch Disney+ TV series or movies on TV, the most recommended method is to use VideoGo All-In-One. As this capable program is not limited by any device and Disney+, which allows you to download any Disney+ video to play on TV or other devices. And you can also download the video you want from more than 20 other video platforms through this all-in-one program. What are you waiting for, click the "Download" button below to try it out.
Note: When downloading videos from streaming sites including Netflix, Prime Video, Disney+, Hulu, HBO Max, Paramount+, and Discovery+, the free trial version of VideoGo can only download the first five minutes of each video. To unlock the limitation, you are suggested to purchase the full version.
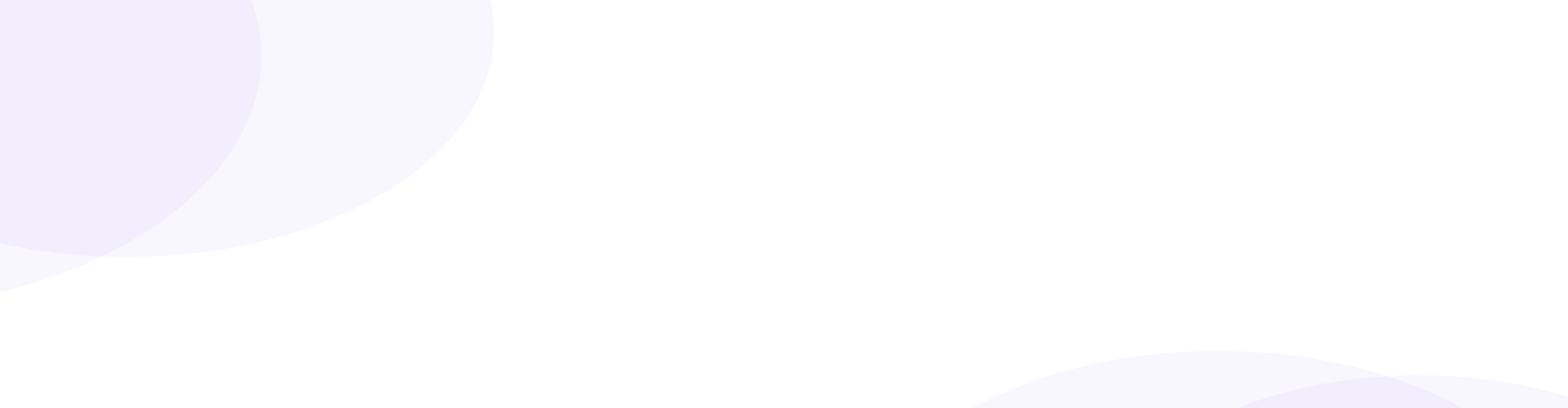
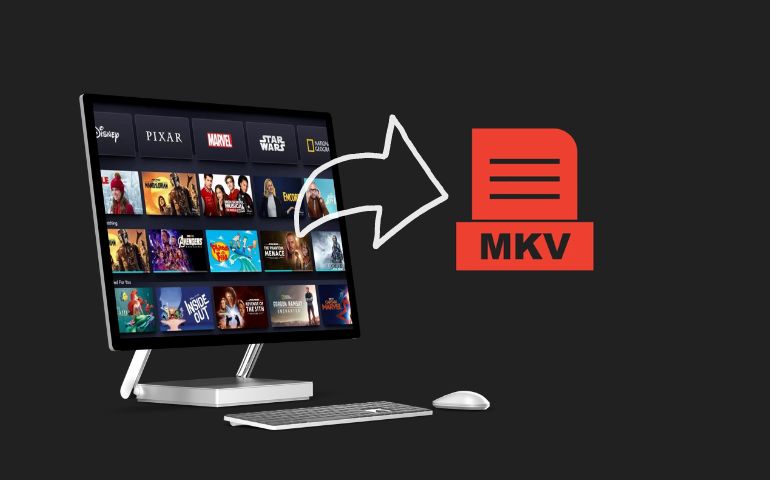

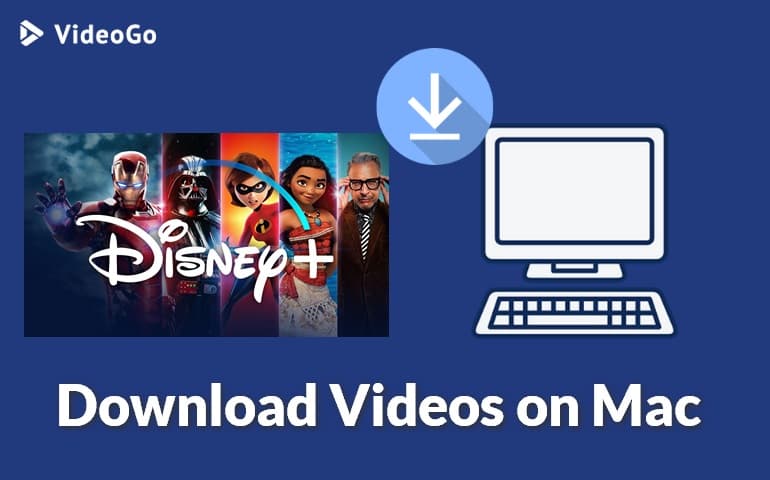
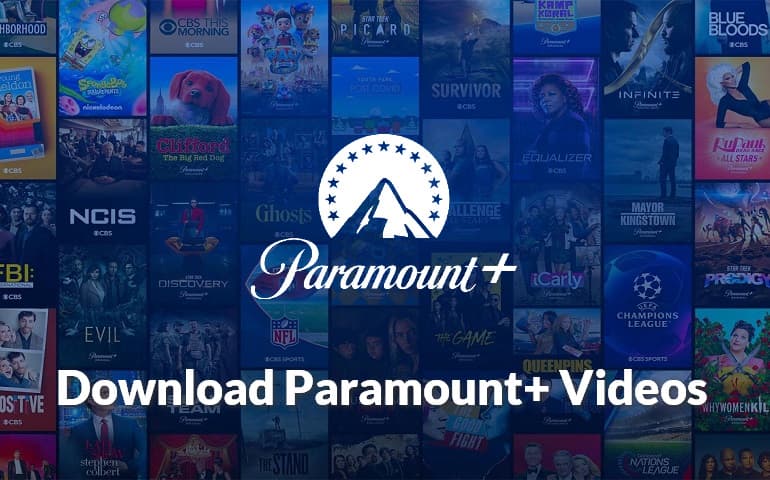
Harry Stephens
Senior Writer