Disney+ has become a go-to platform for millions of streaming enthusiasts, offering a vast library of movies, TV shows, and exclusive content from the Disney, Pixar, Marvel, Star Wars, and National Geographic franchises. While Disney+ allows users to enjoy their favorite content online, there may be times when you wish to save those videos for offline viewing or personal archiving. In this article, we will share 2 ways to help you save Disney+ videos as MP4 files.

Method 1: Use VideoGo to Download Disney+ in MP4
VideoGo All-In-One is a comprehensive video downloader that enables users to download videos and shows from various streaming services and social media platforms, including Disney Plus. One of the key strengths of VideoGo lies in its ability to download HD videos as MP4 files while preserving audio tracks and subtitles in multiple languages.
You have the flexibility to choose one or two languages that suit your region or viewing preferences. Additionally, the software supports three types of subtitles: internal subtitles, external subtitles, and hardcode subtitles. Should you wish to make your own subtitle edits, VideoGo also facilitates the downloading of subtitles in SRT format. Moreover, even if your subscription plan on other streaming platforms doesn't include a download feature, VideoGo All-In-One can still assist you in effortlessly downloading any video content.
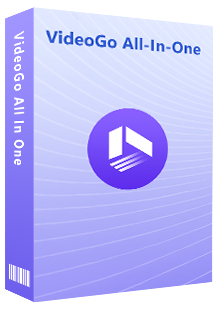
VideoGo All-In-One
A comprehensive tool for downloading unlimited videos from multiple streaming sites with ease.
- Directly download movies and TV shows from Disney Plus website.
- Support downloading HD videos (up to 720p) from Disney Plus.
- Save Disney Plus videos as MP4 or MKV files.
- Preserve original audio tracks and subtitles in multiple languages.
- Play the downloaded videos anytime, anywhere without limits.
How to Download Disney+ Video as MP4 File with VideoGo?
Step 1Select Disney Plus as the Target Site
Download the appropriate version of the software for your operating system. Install it following the on-screen instructions. Then please select "Disney+" as your target site. Log into your account on the built-in Disney+ web player.
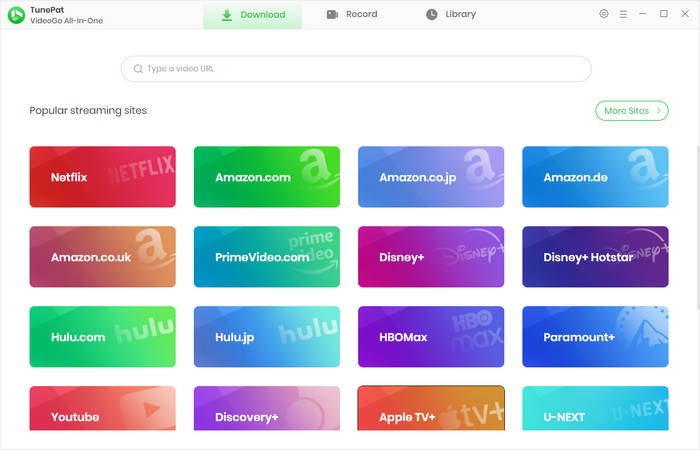
Step 2 Choose the Output Format as MP4
You can set your video in the "Settings" window by clicking the gear icon in the upper right corner. Here you are able to set the video format as MP4, and choose video quality, audio language, and subtitle language.
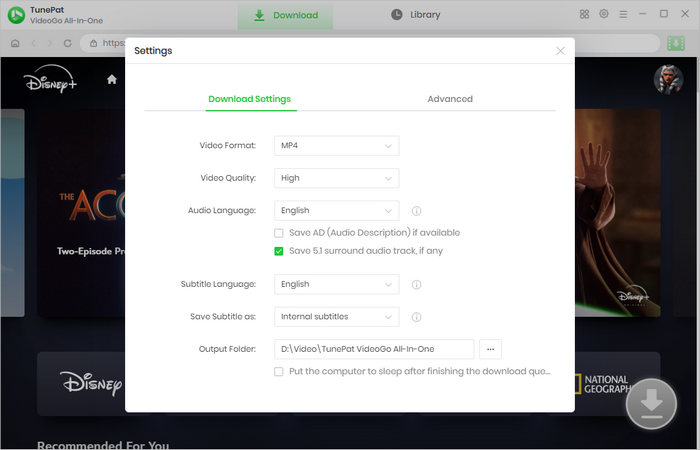
Step 3 Search for Disney Plus Video
VideoGo All-In-One provides 2 ways for you to search your desired video. Just enter the name or link of the video into the search bar at the top. The program will quickly search the results for you. Or you can browse the web player to find the video. Then open it and click the green arrow.
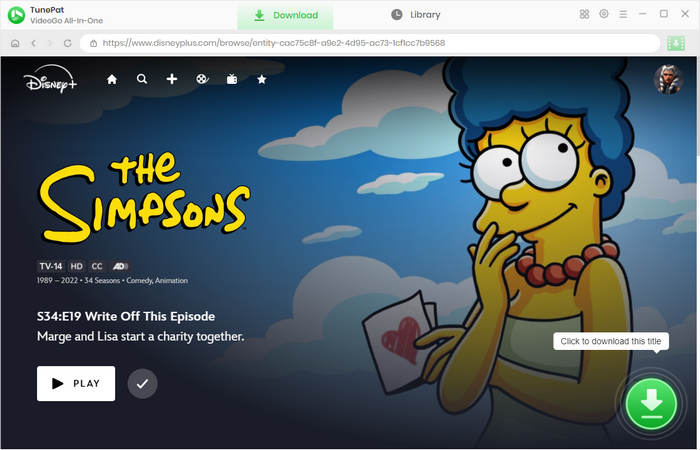
Step 4 Select the Title, Video Quality, Audio and Subtitles
On the pop-up window, choose the season and episodes you'd like to download. The program enables you to customize your video through the "Advanced Download" settings. Click on it and you can select more specific video resolutions, more audio languages and subtitles languages. You are also allowed to download video, audio, and subtitles separately. If you are going to download a movie, the options are showed once clicking the arrow.
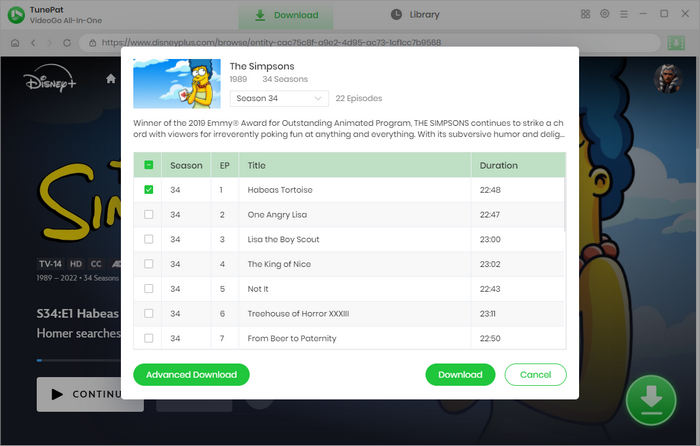
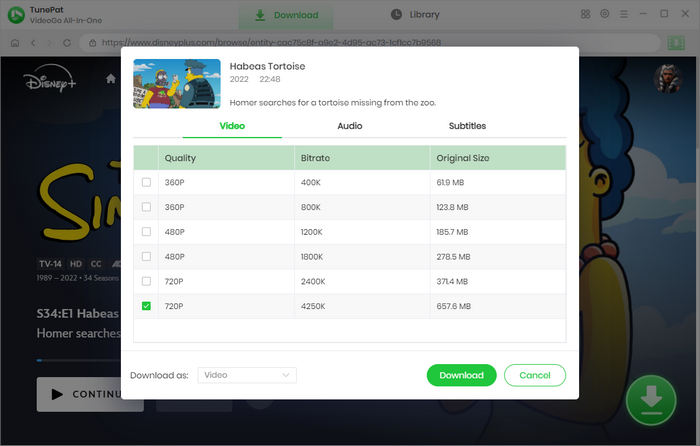
Step 5 Download Disney Plus Videos
It's time to hit the "Download" button to start downloading Disney Plus videos as MP4 files. During the download process, you can continue to add the videos. When finished downloading, tap "Library" to check the downloaded videos. You can find the corresponding video files according to the output path set in the "Settings" window and then transfer them to any device you want.
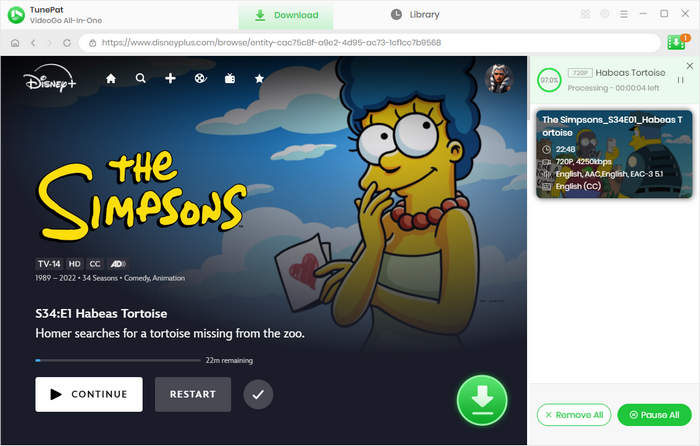
Method 2: Use Screen Recording Software
Another way to save Disney+ videos is by using screen recording software. These tools enable you to record your computer or mobile screen while playing the video on Disney+. Here's how to do it:
Step 1: Install reliable screen recording software such as OBS Studio (for desktop) or AZ Screen Recorder (for mobile devices).
Step 2: Open the screen recording software and configure the recording settings, including the video format (MP4) and the desired quality.
Step 3: Launch Disney+ and navigate to the video you want to save.
Step 4: Start the screen recording software and adjust the recording frame to fit the Disney+ video player.
Step 5: Begin playing the video on Disney+ and let the screen recording software capture it in real time. Once the video playback is complete, stop the recording and save the recorded file as an MP4 video.
Final Word
With VideoGo All-in-One, you can not only download videos from Disney+ but also from various other streaming services and social media platforms. With its ability to retain audio tracks, subtitles, and customizable options, VideoGo All-in-One offers a convenient solution for downloading and enjoying your favorite Disney+ content offline, anytime and anywhere.
Note: When downloading videos from streaming sites including Netflix, Prime Video, Disney+, Hulu, HBO Max, Paramount+, and Discovery+, the free trial version of VideoGo can only download the first five minutes of each video. To unlock the limitation, you are suggested to purchase the full version.
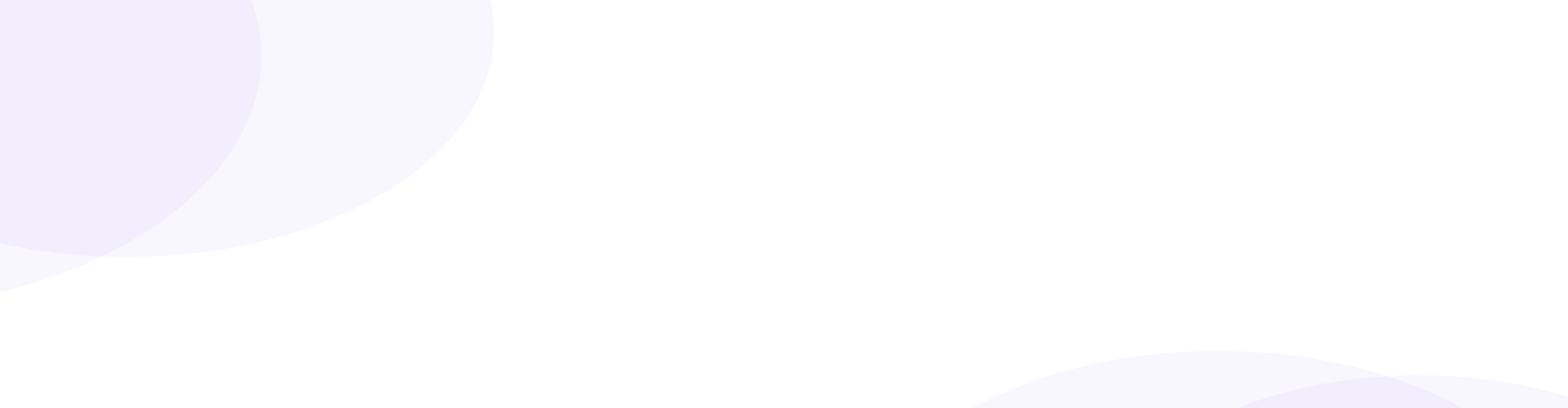
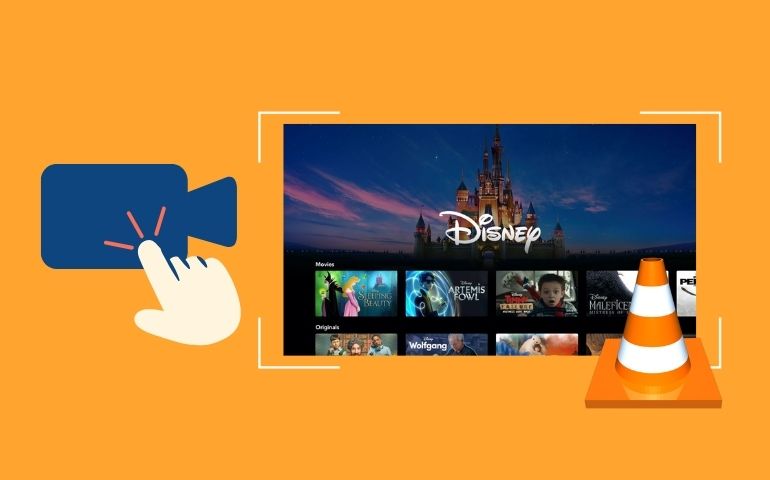
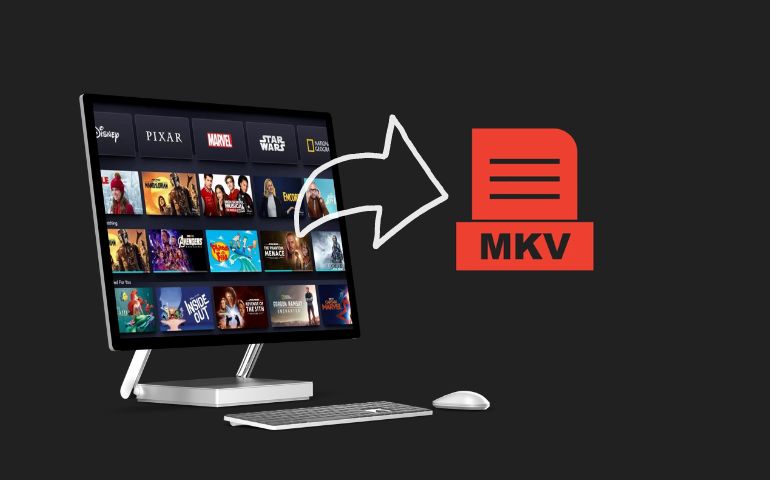
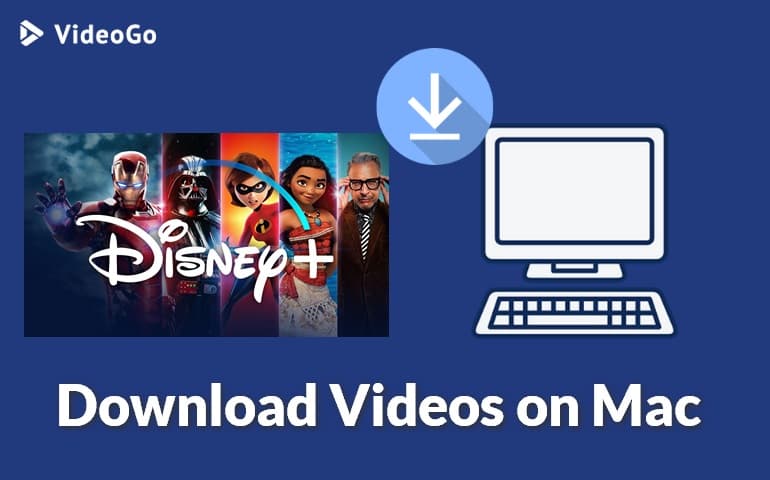

Harry Stephens
Senior Writer